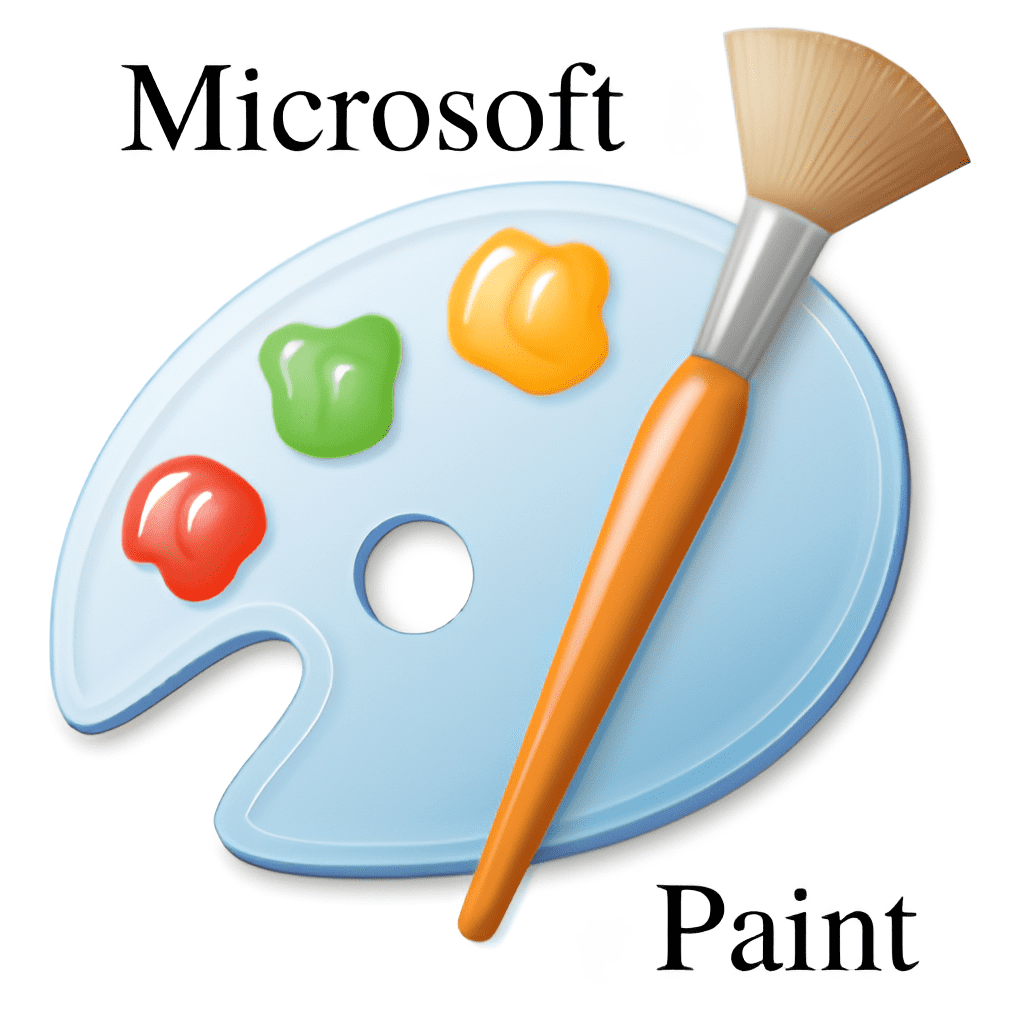
Microsoft Paint may be simple, but its impact and relevance are undeniable. For many, it is the first step into the world of digital art and design. Its accessibility, versatility, and low barrier to entry make it an essential tool for beginners and a handy resource for quick edits for more experienced users.
As a classic part of the Windows operating system, learning Paint provides a solid foundation in digital design that can be built upon with more advanced tools and techniques. Whether you’re a novice looking to explore digital art or a professional needing a quick editing tool, Microsoft Paint remains a valuable and enduring resource in the world of graphic design.
If you are in this age range or older, your energy, metabolism, and overall well-being could be quietly declining. Don’t wait until symptoms appear.
The primary purpose of Microsoft Paint is to provide users with a straightforward tool for creating and editing images. It’s designed to be accessible to everyone, from beginners to more experienced users, without requiring any specialized knowledge in graphic design. Paint serves as a platform for a variety of tasks, including:
- Creating Simple Artwork: Paint is ideal for drawing and sketching basic images and graphics.
- Editing Photos: Users can crop, resize, and add text or annotations to images.
- Designing Diagrams and Illustrations: The shape tools make it easy to create diagrams, flowcharts, and simple illustrations.
- Quick Image Modifications: For users needing to make rapid adjustments to images, such as cropping or rotating, Paint offers a fast and efficient solution.
- Transformation Screenshots; It is used to transform a screenshot into a PNG, GIF, JPEG (jpg), BMP image and other formats.
Introduction
Microsoft Paint, a built-in application in the Windows operating system, has been a fundamental tool for digital art and image editing since its debut in 1985. Despite its simplicity, Paint offers a range of features that cater to both beginners and experienced users. This guide will explore Microsoft Paint in detail, examining its key features, benefits, and providing a comprehensive step-by-step guide on how to use it effectively.
Key Features of Microsoft Paint
User-Friendly Interface:
- The interface of Microsoft Paint is designed to be intuitive, with all tools and options easily accessible from the main window. The simplicity of the interface allows users to focus on their creative work without getting overwhelmed by complex menus or settings.
Basic Drawing Tools:
- Pencil and Brush: These tools allow users to draw freehand on the canvas, with the brush offering different styles and sizes to create various effects.
- Eraser: The eraser tool enables users to remove unwanted parts of their drawing or image with precision.
Shape Tools:
- Paint provides a selection of pre-defined shapes, such as rectangles, circles, lines, and arrows. These shapes can be easily inserted and adjusted to create structured designs and diagrams.
Color Palette:
- The color palette in Paint is straightforward, offering a range of preset colors as well as the option to create custom colors. Users can quickly switch between primary and secondary colors using the palette.
Text Tool:
- The text tool allows users to add text to their images, with basic options for font, size, and style. Although simple, it is effective for adding captions, labels, or annotations to images.
File Compatibility:
- Paint supports multiple file formats, including BMP, JPEG, PNG, GIF, and TIFF. This versatility ensures that images can be easily exported and used across different platforms and applications.
Paint 3D:
- An extension introduced in Windows 10, Paint 3D allows users to create and edit 3D objects, adding a new dimension to the traditional 2D canvas.
Benefits of Using Microsoft Paint
Accessibility:
- Paint is readily available on all Windows devices, making it accessible to users without the need for additional downloads or installations. Its simple interface ensures that users of all ages and skill levels can start using it immediately.
Versatility:
- Despite its simplicity, Paint is versatile enough to handle a wide range of tasks, from creating simple drawings to editing photos and designing graphics. Its ability to work with various file formats also makes it a practical tool for different projects.
Learning Platform:
- For beginners, Paint provides an excellent introduction to digital art and design. It helps users understand basic concepts like color selection, shapes, and image manipulation, which are foundational skills for more advanced graphic design software.
Efficiency:
- Paint is perfect for quick edits and simple tasks. Its straightforward tools allow users to make changes rapidly without the need to navigate through complex features or settings.
Ease of Use:
- Paint’s intuitive interface makes it accessible to users of all ages and skill levels. The simple layout and straightforward tools mean that even those with no experience in graphic design can quickly learn how to use it.
No Cost:
- Since Paint comes pre-installed with Windows, there’s no additional cost or need for downloads. This makes it a cost-effective option for basic image editing and creation.
How to Use Microsoft Paint: Step-by-Step Guide
Opening Microsoft Paint:
- To start using Paint, type “Paint” in the Windows search bar and select the application from the results. The program will open with a blank canvas ready for your creativity.
Exploring the Interface:
- Canvas: The main area where you’ll draw, paint, or edit images.
- Toolbox: Located on the left, it contains tools like Pencil, Brush, Fill, Eraser, and Shape tools.
- Color Palette: Found at the bottom, this allows you to choose colors for your artwork.
- Menu Bar: At the top, it includes options for saving, opening, printing files, and additional settings.
Creating and Editing an Image:
- Drawing:
- Select the Pencil or Brush tool from the toolbox.
- Choose your desired color from the color palette.
- Click and drag on the canvas to start drawing.
- Adding Shapes:
- Click on the Shapes tool from the toolbox.
- Select the shape you want to use, such as a rectangle or ellipse.
- Click and drag on the canvas to create the shape. You can resize or reposition it before finalizing.
- Adding Text:
- Select the Text tool from the toolbox.
- Click on the canvas where you want the text to appear.
- Type your desired text, and use the options in the menu bar to adjust the font, size, and style.
- Filling Areas with Color:
- Use the Fill tool (bucket icon) to fill enclosed areas with color. Select the tool, choose a color, and click inside the area you want to fill.
Editing Your Image:
- Cropping:
- Select the Select tool and drag it over the area you want to keep. Then, click on Crop in the menu bar to trim the image.
- Resizing:
- Click on Resize in the menu bar. Choose to resize by percentage or pixels and ensure “Maintain aspect ratio” is checked to avoid distortion.
- Rotating:
- Use the Rotate option in the menu bar to turn your image 90 degrees clockwise, counterclockwise, or flip it vertically or horizontally.
Saving Your Work:
- Go to the File menu in the top-left corner.
- Select Save As and choose your desired file format (e.g., JPEG, PNG, BMP).
- Name your file and choose the location on your computer where you want to save it.
Exporting and Sharing:
- After saving, you can share your image by printing it directly from Paint or attaching it to an email. The saved file can also be uploaded to social media or used in other documents.
Microsoft Paint, though simple, remains a powerful tool for anyone interested in digital art, image editing, or graphic design. Its ease of use, combined with its range of features, makes it a valuable resource for quick tasks and creative projects alike. By following the step-by-step guide, users can harness the full potential of Paint to create, edit, and share their digital works effortlessly.
Step-by-Step Guide to Convert a Screenshot to GIF, PNG, JPEG, etc., using Microsoft Paint
I: Capture a Screenshot
Full-Screen Screenshot:
- Press the Print Screen (PrtScn) key on your keyboard. This will capture the entire screen and copy it to your clipboard.
Screenshot of a Specific Window:
- Select the window you want to capture by clicking on it, then press Alt + Print Screen. This captures only the active window.
Screenshot of a Specific Area (Windows 10 and later):
- Press Windows + Shift + S. This will open the Snipping Tool or Snip & Sketch, allowing you to select a specific area of your screen to capture.
II: Open Microsoft Paint
- Click the Start menu or press the Windows key on your keyboard.
- Type Paint in the search bar and press Enter.
- Microsoft Paint will open with a blank canvas.
III: Paste the Screenshot into Paint
- In Microsoft Paint, press Ctrl + V or click on the Paste button in the toolbar. This will paste the screenshot from your clipboard onto the Paint canvas.
- You will now see your screenshot in the Paint workspace.
IV: Edit the Screenshot (Optional)
Crop the Image:
- If you want to remove any unwanted areas, select the Select tool from the toolbar, drag to select the area you want to keep, and click on the Crop button.
Resize the Image:
- To resize, click on the Resize button in the toolbar, choose your desired dimensions by percentage or pixels, and then click OK.
Make Other Edits:
- You can use various tools like the pencil, brush, text, or shapes to annotate or modify the image.
V: Save the Screenshot as a Different Image Format
Click on the File menu in the top-left corner of the screen.
Select Save As from the dropdown menu.
Choose your desired file format from the list:
- PNG: High-quality images with transparency support.
- JPEG: Compressed image format, ideal for photos with no transparency.
- GIF: Suitable for simple images with limited colors or animations.
- BMP: Uncompressed image format, retaining full image quality but resulting in larger file sizes.
- TIFF: High-quality format, often used for professional printing.
After selecting your desired format, a “Save As” dialog box will appear:
- Choose the location on your computer where you want to save the file.
- Enter a name for the image file in the File name field.
- Click the Save button to save your screenshot in the selected format.
VI: Verify the Saved Image
- Navigate to the folder where you saved the image.
- Open the image to verify that it has been saved correctly in the desired format.
By following these steps, you can easily convert any screenshot into various image formats using Microsoft Paint. Whether you need a PNG for high-quality images, a JPEG for a smaller file size, or a GIF for simple graphics, Paint provides a straightforward way to achieve your goal.
Microsoft Paint is a timeless tool that offers a blend of simplicity and functionality, making it accessible for anyone to use. Whether you’re creating simple drawings, editing photos, or designing basic graphics, Paint provides the essential features needed to bring your ideas to life. Its user-friendly interface, combined with its versatility, makes it an ideal choice for beginners and a reliable tool for quick edits and creative tasks.
Discover More of Technology Splendor: Explore Our Other Sites
Health Fuels Everything
Energy, clarity, and balance are the foundation of every dream. Without health, wealth loses its shine and relationships lose their spark. Discover strategies to strengthen your body, sharpen your mind, and energize your spirit.
Discover Your Integral HealthRelationships Give Life Meaning
Health gives you energy. Wealth gives you freedom. But only deep, authentic relationships give life true purpose. Discover the tools to connect, love, and communicate at your best.
Improve Your Relationships
