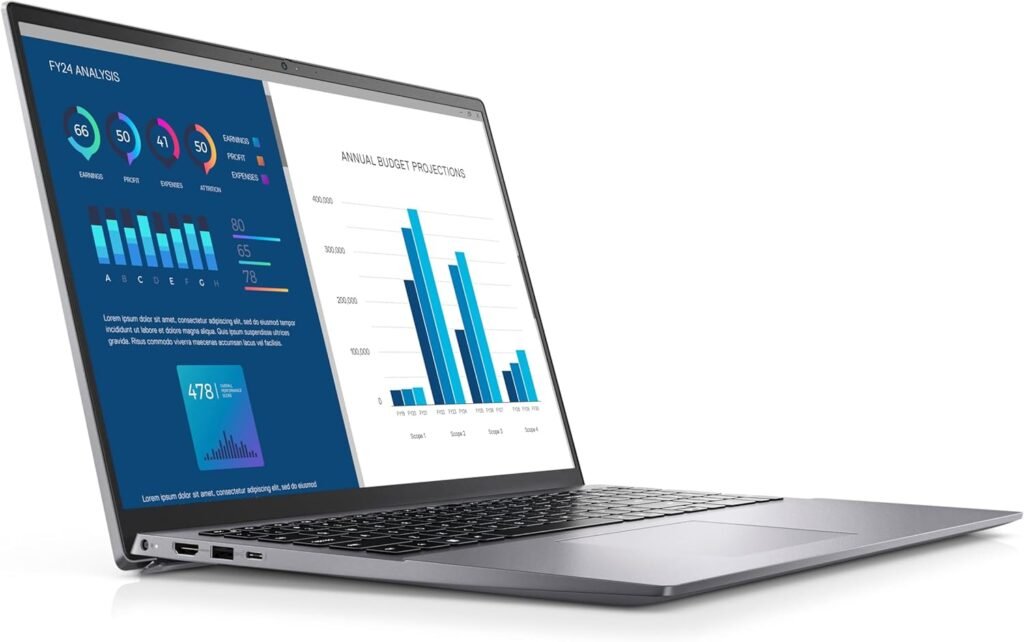Learn everything about Laptops, How to Choose the Right One, Upgrading, Maintenance, Troubleshooting and Repair. The term “laptop” originated in the late 1980s and early 1990s as a description for laptop computers that were small and light enough to be used comfortably on a person’s lap. The word “laptop” is a compound word, combining “lap” (referring to the position of the computer when in use) and “top” (indicating that it was the top of a computer system).
Laptops, also known as notebook computers, are portable computing devices designed for mobility and convenience. They typically feature a clamshell design with a hinged lid that houses the screen and keyboard.
If you are in this age range or older, your energy, metabolism, and overall well-being could be quietly declining. Don’t wait until symptoms appear.
Laptops come in various sizes, from compact ultrabooks to larger gaming laptops or workstations. They include integrated components such as a CPU (central processing unit), RAM (random access memory), storage drive, battery, display, keyboard, touchpad or pointing device, and various ports for connectivity.
Finding the right laptop is easier if you can determine what it will be used for and limit your search to devices with essential features and exclude those with excessive features.
Laptops Input Devices
Laptops come with a variety of input devices, not limited to a fully functional keyboard and a device for controlling the mouse pointer.
Keyboard
Laptop keyboards differ a little from desktop keyboards, mainly because manufacturers have to pack all the keys into a smaller form factor. The laptop’s keyboard does not have a separate numeric keypad on the right and has a more compact design.
TouchPad
Laptops need a way to control the mouse pointer, but their smaller size requires manufacturers to find smart solutions. Beyond integrated solutions, laptops typically have USB ports and can use any type of pointing device that can be seen on a desktop.
Early laptops used trackballs, often connected like a mouse and clipped to the side of the case. Other models with trackballs placed them in front of the keyboard on the edge of the case closest to the user, or behind the keyboard on the edge closest to the screen.
The next wave to hit the laptop market was IBM’s TrackPoint device, a joystick the size of a pencil eraser, located in the center of the keyboard. With the TrackPoint, you can move the pointer without removing your fingers from the “home” typing position. You use an index finger to push the joystick and then click or right-click, using two buttons below the space bar.
The most common laptop pointing device found today is the trackpad, a flat, touch-sensitive panel just in front of the keyboard. To operate a trackpad, simply slide your finger across its surface to move the pointer and tap or press the surface once or twice to make a single-click or double-click.


Webcams and Microphones
The ability to communicate with other people via real-time video is such a common expectation of mobile and portable devices today that most of them come equipped with some type of front-facing video camera: a webcam in the case. of laptop computers and one or more built-in microphones.
Laptops Display Types
Laptops come in a variety of sizes and at different costs. One of the main factors that contribute to the overall cost of a laptop is the size of the LCD screen. Most laptops offer a screen range between 10.1 and 17.3 inches (measured diagonally), while some offer screens just over 20 inches.
In the past, displays with a 4:3 aspect ratio were common, but today almost all regular laptops come in one of two widescreen aspect ratios. While widescreen displays can have different aspect ratios, almost all displays you’ll find on today’s laptops will be 16:9 or 16:10.
Laptop LCD screens are the same in almost every way as desktop LCD screens. The only major difference is that the LCD frame contains an antenna and may contain a camera and microphone.
Laptop screens typically come with one of two types of finish: matte or high-gloss. The matte finish was the industry standard for many years. The main drawback of matte finish laptop screens is that they fade a lot in bright light. Using such a laptop in an outdoor cafe, for example, can be very difficult without a bright enough screen.
Manufacturers launched high-brightness laptop displays more than a decade ago. The high-gloss finish offers sharper contrast, richer colors and wider viewing angles compared to matte screens.
The downside to high-brightness displays is that, contrary to manufacturers’ claims, they pick up a lot of reflections from nearby objects, including the user. So while they can be worn outside during the day, you’ll also have to deal with more reflection.
With the advent of LED backlighting for LCD panels, many manufacturers have returned to using an anti-glare screen, although they are no longer the matte screens of yesteryear. When the LED brightness is high, these are lovely displays.
Laptops Expansion
In the dark ages of mobile computing, you had to shell out a lot of money for any device that worked offline. Upgrade a laptop? Connect to external devices? I had few, if any, options, so I was simply paying for a device that would be far behind the technological curve in one year and functionally obsolete in two.
Today’s laptops offer a few ways to improve their capabilities. Most feature external ports that allow you to add entirely new features, such as connecting a scanner, mobile printer, or both. You can take advantage of the latest advances in wireless technology by simply sliding a card into the corresponding slot on your laptop.
Single Function Ports
All laptops come with one or more single-function ports. You’d be hard-pressed to find a portable computing device that doesn’t have an audio jack, for example. Laptops often also offer a video port for connecting an external monitor.
Some laptop manufacturers, in their quest to make devices increasingly thinner and lighter, have stopped including single-function ports like HDMI. Not only have they removed most of the single-function ports, but they’ve also removed some common general-purpose ports like USB-A, in favor of a smaller number of USB-C or Thunderbolt ports. This port deficiency is often made up for with a USB-C dongle, replacing the built-in ports with an optional expansion.
The ports work the same way on laptops as they do on desktop models. You plug a device into a particular port and, as long as the operating system has the proper drivers, you’ll have a working device when you boot up.
Audio
Most laptops have a 3.5mm audio jack that is used for audio output. This connector is typically a combo headphone jack that also supports microphone input on the same three-ring connector. Older laptops may have a similarly sized microphone input jack, although built-in microphones are the most common. You can plug in headphones, regular PC speakers, or even a good surround sound setup to allow the laptop to play music as well as a desktop computer.

As wireless Bluetooth headphones have grown in popularity, some laptop manufacturers have excluded a dedicated 3.5mm audio jack altogether. This isn’t a common or particularly popular move, but if you find a portable device without dedicated audio jacks, don’t be surprised.
Display
Most laptops support a second monitor through some type of digital port. There are many of these: you can find HDMI (including Mini-HDMI and Micro-HDMI) or DisplayPort (including USB Type-C and Thunderbolt); On older or special-purpose laptops, there’s even a chance you’ll still find a VGA or DVI port.
You can control what the external monitor displays by adjusting your operating system’s display settings. In Windows 10/11, this is all contained in the Display area of the Settings app. Open the Settings app and navigate to System | Show; From there, scroll down until you find the Multiple Displays section.
You will see a drop-down menu with several options. Expanding these screens makes your desktop encompass both the laptop and the external monitor. Duplicating these screens places the same thing on both screens. I would duplicate these screens for a presentation, for example, rather than a workspace.
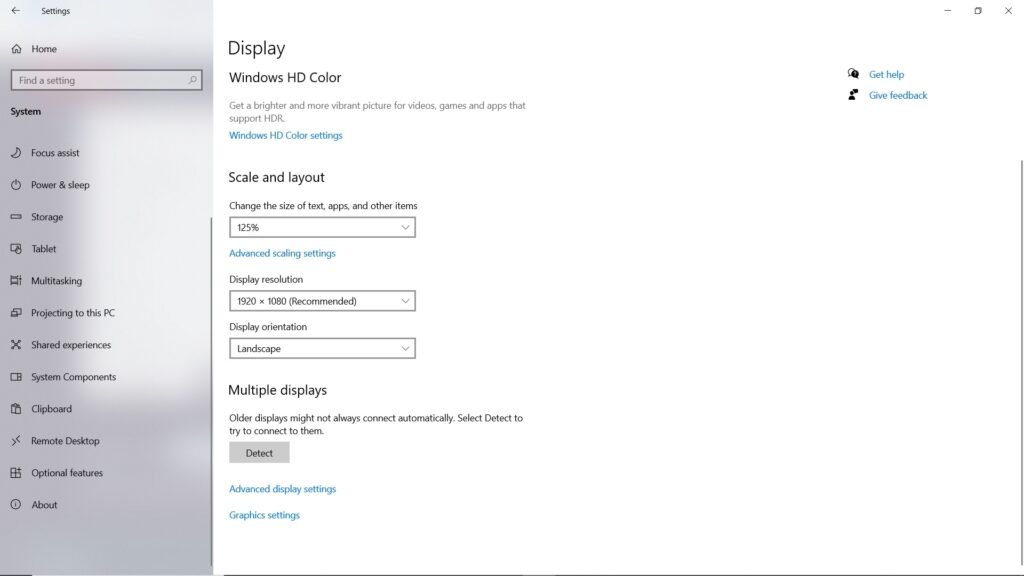
Network Options
You will rarely find a laptop without at least a network connection option. Today’s laptops come with some combination of 802.11, Bluetooth, and wired Ethernet connections.
802.11 Wireless
Most laptops today have Wi-Fi built directly into the chipset to connect the device to a wireless access point (WAP) and from there to a larger network, such as the Internet. The 802.11n standard is common on older laptops; Newer laptops use 802.11ac (Wi-Fi 5) or 802.11ax (Wi-Fi 6).
While newer laptops ship with 802.11ax, which is backward compatible with older standards, keep in mind that, especially as laptops become powerful enough to have longer lifespans, you may see some standards previous ones integrated into devices in use.
Bluetooth
802.11 is not the only wireless technology commonly found in portable devices. Almost all modern laptops also use Bluetooth. Bluetooth is really useful on a laptop because it allows you to add wireless peripherals like mice, keyboards, and headphones, as well as communicate with smartphones, speakers, and other Bluetooth devices.
Hardware Switches
Laptops that come with wireless technologies such as 802.11, mobile broadband, GPS, or Bluetooth have some type of on/off switch to turn the antenna on or off, so you can use the laptop in areas where emissions are not allowed (like a commercial airplane, hence the term airplane mode).
The switch may be hardwired on older devices, or if you are using a more modern machine, it will be a combination of the FN key plus another key on the keyboard. Also, if you are not using Wi-Fi or Bluetooth, turn them off to save some electricity and extend the laptop’s battery life.
Hardware switches or special function keys let you turn features on and off, such as wireless networking, mobile networking, and Bluetooth. Disable them when you are in a scenario where battery life takes priority over network.
Wired Ethernet
Some full-size laptops have an RJ45 wired Ethernet connection. They work exactly like any other Ethernet connector: they have link lights and connect using a UTP cable. However, keep in mind that the wired Ethernet connection is one of the things that many smaller contemporary laptops leave out, as they would no longer be portable.

There is a problem with RJ45 on laptops. They do not have an on/off switch like 802.11 and Bluetooth connections. You can disable them just as you would turn off the NIC on a desktop computer: disable the NIC in Device Manager or turn it off in the BIOS.
Laptops Specific Expansion Slots
Laptop manufacturers have developed methods of adding features to a laptop through specialized connections known generically as expansion slots.
For many years, the Personal Computer Memory Card International Association (PCMCIA) has set standards involving laptop computers, especially when it comes to expansion cards and slots.
These specialized expansion slots, once a common feature on laptops, are nearly impossible to find due to the dominance of USB. The last standard was called ExpressCard.
Laptops Storage Card Slots
Many laptops offer one or more flash memory card slots to allow you to add storage to the laptop. These slots also allow for quick data transfer from the card to the laptop and vice versa. They come in the standard varieties that we described in the “Removable or Portable Storage Devices” section of the Post titled “Computer Peripherals“, such as SD or microSD.
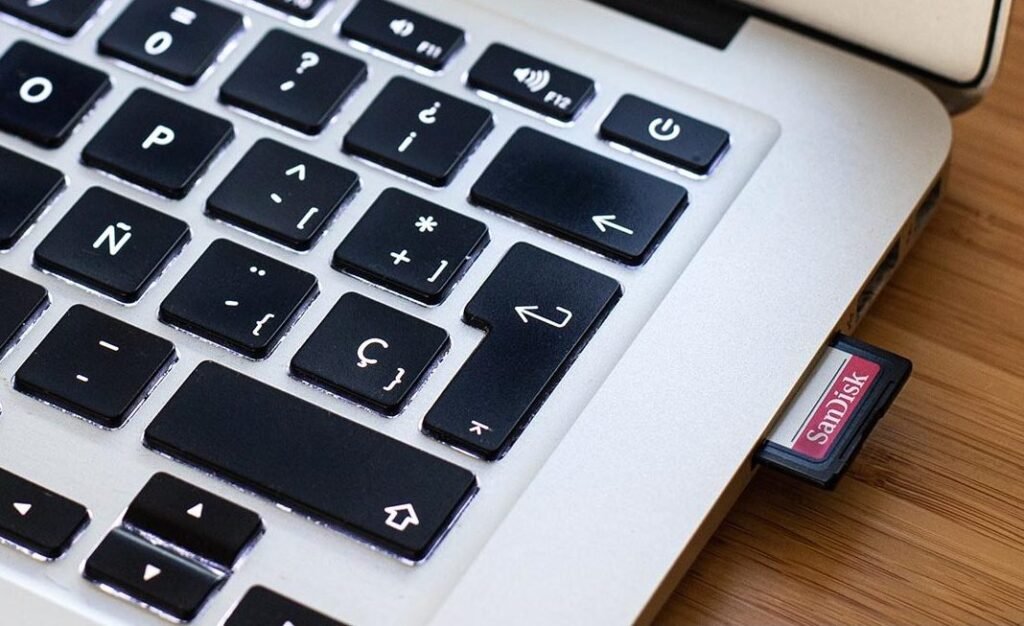
General Purpose Ports
Laptops rarely come with all the hardware you want and need. Today’s laptops typically include at least USB-A or USB-C ports to give you the option to add more hardware.
Some special-purpose laptops may still provide legacy general-purpose expansion ports (PS/2, RS-232 serial ports, eSATA, FireWire, etc.) for installing peripheral hardware, but these are becoming less common.
Most laptops focus on more modern ports like USB-C or Thunderbolt. If you’re lucky, you’ll have a docking station or port replicator so you don’t have to connect all your peripheral devices one at a time.
USB and Thunderbolt
Universal Serial Bus (USB) and Thunderbolt allow users to connect a device while the computer is running; You won’t have to reboot your system to install a new peripheral.
With USB and Thunderbolt, simply plug in your device and go. Because laptops do not have the multiple internal expansion capabilities of a desktop computer, USB and Thunderbolt are some of the most popular methods for connecting peripherals to laptops and other notebooks.
Many modern laptop manufacturers design their devices to charge via USB-C instead of older AC adapters or more proprietary solutions.

Docking Stations
The docking stations offer both old and modern simple and multi-function ports. The traditional docking station uses a proprietary connection, although the high speeds of USB 3.x and Thunderbolt 3 and 4 have made universal docks more common. A docking station is a great companion for small laptops with fewer ports.
Port Replicators
A port replicator provides one of the most critical aspects of docking stations, but in a smaller, more portable format: support for connectors that the laptop lacks. A modern USB Type C port replicator, for example, will connect to a laptop’s USB-C port and offer a variety of other port types, such as VGA, HDMI, USB Type A (2, 3, 3.1), RJ45, and more. Port replicators work great with ultralight and ultrathin laptops to enhance the machine’s capabilities.
Smaller port replicators are also often called dongles or USB-C dongles. Modern port replicators support something called pass-through charging, which allows the user to connect their charger to the port replicator. Be careful, because sometimes a port replicator does not allow enough power to reach the laptop, which can cause slow charging or even a loss of charge while it is plugged in.
Over time, the lines between docking station, port replicator, and dongle have become blurred, and you’ll hear the terms used interchangeably in the IT world. However, there are distinctions between docking stations and port replicators.
A docking station is an external device that connects to a mobile computer or other device, has a power connection, and allows connections to peripherals such as a keyboard and mouse.
It usually also includes slots for memory cards, optical disk drives, and other devices. Docking stations are perfect for professionals who need their work desk on the go. A port replicator is an external device that provides connections to peripherals through ports. They are also perfect for travelers who just need to access email and communicate with other people.
Laptops USB Adapters
When you don’t need to access multiple ports at once, you can often find a USB adapter for whatever you need to connect. When it comes to drives or connectors that you only need occasionally, these adapters can allow you to use a much more portable device.
Two great examples of this are optical drives and wired Ethernet. A USB to Ethernet (RJ45) dongle and a USB optical drive can provide these functions when and where I need them, leaving me with a much smaller laptop to carry the rest of the time.
Another good use of USB adapters is to upgrade connectivity support for older devices. A USB to Wi-Fi dongle or USB Bluetooth adapter can allow me to upgrade an old laptop to 802.11ax or add Bluetooth to a laptop that doesn’t have it built in.
Laptops Essential Maintenance Tips
Laptops generally come from the factory fully assembled and configured. From a technician’s point of view, their most common job in managing and maintaining laptops involves taking care of the batteries and extending their life through proper power management, keeping the machine clean, and avoiding excessive heat.
Everything he normally does to maintain a desktop computer applies to laptops. You should stay up to date on operating system updates and use recent and stable drivers. Use proper tools to monitor the status of your storage drives and clean unwanted files.
Batteries
Over the years, manufacturers have used a few types of laptop batteries: nickel-cadmium (Ni-Cd), nickel-metal hydride (Ni-MH), and lithium-ion (Li-Ion). Today, only Li-Ion is used because the battery chemistry provides the highest energy density for the weight and has few problems with external factors.
Battery Care and Feeding
In general, keep the following basics in mind. First, always store batteries in a cool place. Although a freezer may seem like a great storage place, humidity, extreme cold, metal racks, and food make it a bad idea.
Second, keep the battery charged, at least 70 to 80 percent. Many modern laptops include optimized charging features that can prevent the battery from charging above a certain percentage while plugged in, and in some cases, such as with modern MacBooks, it even “learns” your charging routine and adjusts accordingly. consequence.
Third, never completely drain a battery unless it is necessary to do so as part of a battery calibration (where you essentially reset the battery according to the steps provided by the manufacturer). Rechargeable batteries have only a limited number of charge and discharge cycles before the overall performance of the battery is reduced.
Fourth, never handle a battery that has cracked or ruptured; Battery chemicals are very dangerous and flammable (check YouTube for videos of what happens when a Li-Ion battery is punctured). Lastly, always recycle old batteries.
Recycling Old Portable Device Batteries
Do you have an old portable device battery lying around? Well, you should get rid of it but because there are some pretty toxic chemicals in that battery, you can’t just throw it away. Sooner or later, you will probably have to deal with such a battery, so what you can do is the following:
- Do an online search to find the battery recycling center closest to you. Electronics retailers are getting much better at accepting a wide range of e-waste, including batteries, although they may impose limits on the quantity.
- Sometimes you can take old laptop batteries to an auto parts store that disposes of old car batteries.
- Many cities offer a hazardous materials disposal or recycling service. Check if and how your local government will help you dispose of your old batteries.
Power Management
Like any computer, laptops come with many different parts and each one consumes power. The problem with early laptops was that each of these parts used power continuously, whether the system needed the device at the time or not.
For example, the hard drive continued to spin even when it was not accessed, the CPU ran at full speed even when the system was doing light work, and the LCD panel continued to display even when the user walked away from the machine.
Over the years, a lot of work has been done to improve the battery life of portable devices. Beyond designing better batteries and increasingly efficient components, the system firmware and operating system of most modern laptops collaborate with the firmware of individual components to manage their power use.
To reduce power use, the computer can turn off unused components until they are needed, enter a low-power mode when the device is not in use, and throttle the performance of power-intensive components such as the CPU, to adapt to the current workload. This process of cooperation between hardware, BIOS and operating system to reduce power usage is generically known as power management.
Low Power Modes
If you don’t know what’s going on behind the scenes, computers usually appear to be clearly turned off or on. In reality, most computers (both desktop and laptop) that appear to be turned off are using at least some power and may be in one of the few low-power modes.
The names of the low power modes may differ from operating system to operating system (and even version to version), but the basics are the same.
When the computer is off, turning it on will start the operating system from scratch. You can think of there are two types of true shutdown mode:
- Mechanical shutdown mode The system and all components, except for the real-time clock (RTC), are powered off.
- Soft Shutdown Mode The system is essentially powered off, except for the components required for the keyboard, LAN, or USB devices to wake up the system.
Computers that appear to be turned off may actually be in sleep mode (also called standby or sleep): waking them will resume all programs, processes, and windows that were open when they entered low power mode. There are several detailed sleep modes, but the most notable ones are:
- A device can wake up quickly from normal sleep mode (sometimes called RAM sleep) because it does not turn off the RAM, allowing the system to save its place. If your device runs out of power unexpectedly, you may lose whatever is in RAM.
- Devices wake up more slowly from a deeper sleep mode called hibernation (or disk sleep) because they save everything in RAM to a hard drive or SSD (and restoring everything takes a moment) before shutting down. The good thing is that hibernation saves more power and will not lose its place if the device runs out of power.
Set Power Options
Power options are configured through the system configuration utility or through the operating system. The operating system settings override the CMOS settings. Implementations differ, but certain settings generally apply, such as the ability to enable or disable power management; configure which devices can wake up the system; configure what the power button does; and configure what the system should do when power is restored after an outage.
Operating systems tend to use friendly terms like Power Options or Power Options, but you may encounter some more technical terms in a system configuration utility. Many versions of CMOS feature settings to determine trigger events, such as commanding the system to monitor a modem or NIC. You will see this feature as Wake on LAN or something similar.
On Windows, power options can be found in Settings | System | Power and sleep | in Windows 10/11 and the Control Panel Power Options applet. Windows offers power plans that allow better control over power usage by customizing a Balanced, Power Saving, or High Performance power plan.

You can customize a power plan for your laptop, for example, and set it to turn off the screen at a set time interval while it has battery power instead of plugging it in, or set it to put the computer into sleep mode. To view specific power plans, click Additional Power Settings or go directly to the Power Options applet in Control Panel. There you can modify much more, including options like hibernation.

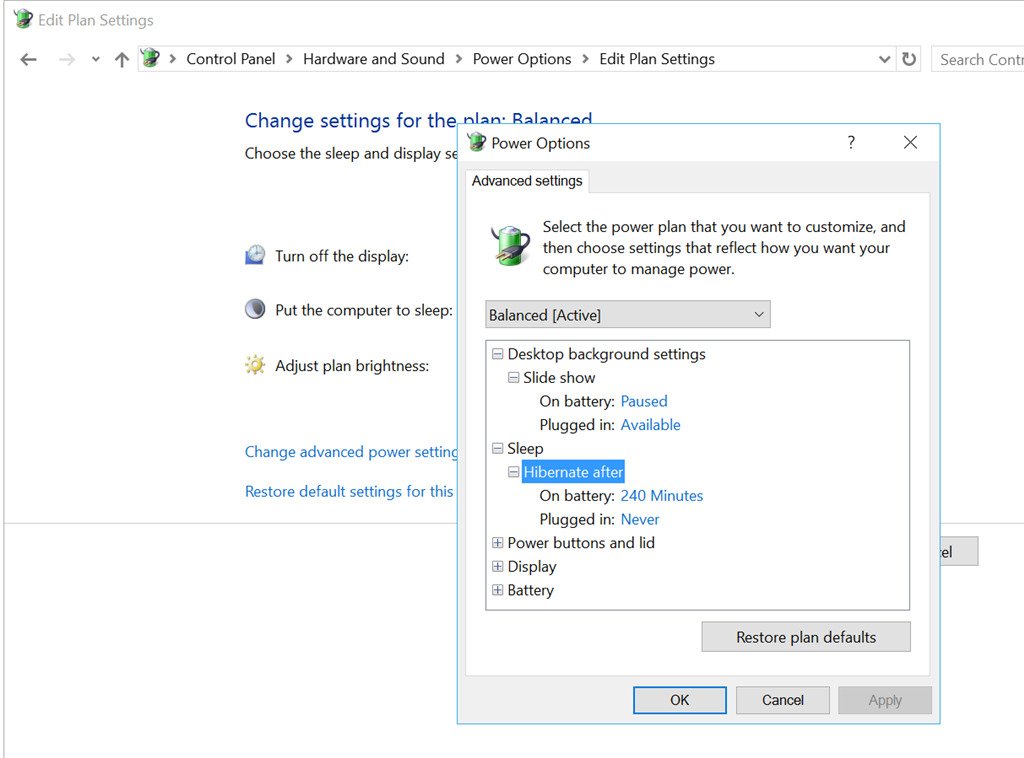
Laptops Cleaning
Most laptops endure substantially more abuse than a corresponding desktop model. Constant handling, travel, eating at the airport while running, etc. can radically shorten the life of a wearable device if action is not taken. One of the most important things you should do is clean your device regularly.
Use a suitable screen cleaner to remove fingerprints and dust from the fragile LCD panel. It is important to use a dedicated screen cleaner; Otherwise, you risk permanently damaging it.
Before diving, consult your display manual or other documentation for precautions, recommendations, or special equipment. The following is recommended, as long as said documentation of your screen does not disagree.
• Start with a clean, dry microfiber cloth and gently wipe away any dirt and grime from the screen. Don’t press hard, scrape or rub – remember the delicate layers.
• If the screen still has dirt, lightly moisten a small part of the microfiber cloth with water and continue wiping gently. Quickly dry the screen with the dry side of the cloth.
If you have had the laptop in a smoky or dusty environment where the air quality alone can cause problems, try cleaning it with compressed air. Compressed air works great for removing dust and crumbs from your keyboard and keeping ports, slots, and plugs clean.
Heat
To manage and keep a laptop in good condition, you need to deal with heat issues. Every laptop has a stack of electronic components crammed into a very small space. Unlike their desktop brethren, laptops don’t have much free-moving air space that allows fans to cool everything down. Even with many low-power devices inside, laptops generate a lot of heat. Excessive heat can cause system crashes and hardware failures, so you should handle the problem wisely.
The next steps have more traditional laptops in mind; Very compact laptops are usually designed to withstand heat more like mobile devices; In some cases, such as the newer MacBook Air, this is achieved even without fans. For more traditional laptops, try this as a starting guide:
• Use power management, even if you are plugged into an AC outlet. This is especially important if you work in a warm room (over 80 degrees Fahrenheit).
• Maintain air space between the bottom of the laptop and the surface it rests on. Placing a laptop on a soft surface, like a pillow on your lap, creates a great heat retention system, which is not good. Always use a hard, flat surface. You can also use a commercially available External Laptop Cooling Pad.
• Do not use a keyboard protector for long periods of time.
• Listen to your fan, assuming the laptop has one. If it often runs very fast (you can tell by the humming noise), examine your power management settings, environment, and running programs so you can change whatever is causing the heat retention.
• Speaking of fans, keep an eye out for a fan that suddenly goes silent. Fans fail in laptops, causing overheating and crashes.
Protecting the Laptops
Even mid-range laptops can be expensive, and replacing them before you’re ready is always a hassle. To protect your investment, you will need to follow certain best practices. We already covered tips on cleaning and heat, so let’s look at the portable part of laptops.
Tripping
Pay attention to where you route the power cord when connecting a laptop. One of the main causes of laptop destruction is that people will trip over the power cord and the laptop will fall off the desk. This is especially true if you connect in a public place like a coffee shop or an airport. Remember, you could be saving the “life” of your own laptop.
Laptops Storage
If you won’t be using your laptop for a while, storing it safely will go a long way toward keeping it operational when you turn it back on. A quality case is worth a few extra dollars, preferably one with sufficient padding. Not only will this protect your system on a daily basis when transporting it from home to the office, but it will also keep away dust and pet hair.
Also, protect against battery leaks, at least on devices with removable batteries, by removing the battery if you plan to store the device for a long time. Regardless of whether the battery is removable or built-in, it is a good idea to store it partially charged and recharge it occasionally to prevent it from completely discharging.
A better idea is to turn on the laptop from time to time and leave it on for a few minutes even if you don’t use it, after those minutes turn it off. That way you can also verify that the battery is not completely discharged and charge it a little if necessary. This will also decrease the likelihood of moisture forming inside the laptop.
Travel
If you travel with a laptop, protect yourself against theft. If possible, use a case that doesn’t look like a computer case, although some brands and styles are still quite obvious.
Smaller laptops can often be hidden in less obvious bags. Don’t forget to pack any accessories you may need, such as modular devices, power banks, and AC adapters. The most important thing is to back up all important data before leaving.
Make sure you have at least some battery available. Increased security at airports means you may have to power on your system to prove it’s actually a computer and not a case for carrying questionable materials.
And never let your laptop out of your sight. If you go through an x-ray machine, request a manual search. X-rays won’t damage your computer like a metal detector would, but if the laptop passes the security line before you, someone else could keep it. If you travel by plane, store your laptop under the seat in front of you, where you can keep an eye on it.
If you travel to a foreign country, be very careful with electricity. North America uses ~115V power outlets, but most of the world uses ~230V power outlets. Most laptop computers have auto-switching power supplies (chargers), which means they detect the voltage at the outlet and adjust it accordingly.
Double-check the charger to make sure its supported range covers the voltages used in any country you plan to visit. Otherwise, you may need a complete electricity conversion device, either a step-down or step-up transformer. You should be able to find converters and transformers at electronics retailers, travel stores, and of course online.
Laptops Shipping
If for some reason you have to send your laptop somewhere outside your daily home, pack the laptop well and conceal the container as best you can. Back up all data and check warranty coverage.
Ship with a trusted carrier and always request a tracking number and, if possible, a delivery signature. It’s also worth paying a couple extra dollars for shipping insurance. And when the employee asks what’s in the box, it’s safer to say “electronics” rather than “a new 17-inch laptop.”
Security
There are some things you can do to make yourself and your portable devices less desirable targets. As you may have already learned, dressing up is a good idea.
Another physical deterrent is the laptop lock. Not all laptops can use one, but they can be useful if the option is available for your device. Similar to the steel cable on a bicycle, there is a loop on one end and a lock on the other.
The idea is to wrap the cable around a solid object, such as a bed frame, and secure the lock to the small security hole in the side of the laptop. Again, if someone really wants to steal your computer, they’ll find a way, but at least we’re going to do everything we can to make it as hard as possible for them to do so.
An alternative to securing a laptop with a physical lock is to use a software tracking system that uses GPS. It won’t prevent your device from being taken, but tracking software can use the many sensors and networking capabilities of modern devices to help recover them.
Theft isn’t the only security risk laptop owners face; Modern laptops also take into account the need to protect user privacy and data.
Screen locks have been around for a long time and require the user to enter a PIN or password before they can use the device. In recent years, these features have been enhanced through biometrics.
Biometrics can be used to match a physical characteristic of a user such as their fingerprints or facial recognition (which uses the webcam) with a valid user account to authenticate them.
Laptops Upgrade and Repair
A competent PC technician can upgrade and repair laptops to a certain extent because there are technicians who are especially proficient in the field of laptops. Over the years, laptops have increasingly relied on proprietary parts, to the point where some laptops can only be repaired by the manufacturer or authorized third parties, and in some cases, upgrades are completely out of the question. .
Upgrading to the basics usually means using the trusty screwdriver and avoiding electrostatic discharge (ESD). On the other hand, successfully repairing laptops requires research, patience, organization, special tools, and documentation.
Disassembly Process
To disassemble and reassemble a Laptop, we must follow a process to achieve successful disassembly and assembly.
Many modern laptops are designed with portability rather than repairability in mind, and as a result, they cannot be easily repaired without access to proprietary tools or parts. In laptops like this, even components like RAM or an SSD can come from the factory already soldered to the motherboard, which complicates things.
- Document and label each wire and screw location. Laptops do not use standard connectors or screws. You will often come across many small screws of different threads.
- Organize the parts you remove from the laptop. Seriously, lay out a large piece of white cardstock on your work surface, arrange each removed piece logically, and clearly mark where each component connects and what it connects to as well. You might even want to use a smartphone camera to take photos or a webcam to record your workspace in case something goes missing.
- Consult the manufacturer’s resources. Unlike desktop computers, laptops do not have a standardized internal structure. Everything on the laptop is designed according to the manufacturer’s best engineering efforts. Two laptops from the same manufacturer can have a greatly different interior design.
- You need to use the right hand tools. A laptop, especially on the inside, will have a notable array of small screws that cannot be removed or reinserted without small-head Phillips or Torx drivers. You will need small levers (metal and plastic) to open the components. The Figure below shows a basic toolkit for a laptop technician that you can order from iFixit (https://www.ifixit.com). Its professional tool kit version has about 70 pieces, and there is also an expansion kit.
Navigating Laptops Repairs: Expert Strategies and Resources
Many manufacturers do not allow access to their resources to any person or company, but only to authorized repair centers. So what do you do when faced with an unknown laptop that a customer brought in for repair?
You basically have two options. First, you can find a technician specialized and authorized in the brand of those laptops and recommend your customer to that technician. If the problem is exceptionally complicated and the laptop in question is mission critical, this is usually the best option. If you want to fix the problem or it seems like something you should be able to do, check out third-party sources: YouTube and iFixit.
Each laptop has a specific brand and model. Open a web browser and go to YouTube. Type exactly what you want to do, such as “Dell Latitude 7490 Keyboard Replacement,” and see what appears. Chances are you’ll get results.
Once you have found the appropriate video or something that is close enough to allow the repair attempt, watch it. If it’s too difficult for your skill level or requires a set of expensive tools, go back to step one and find a dedicated technician. Otherwise, find out what tools and parts you need. Laptop-specific parts (as in the Dell keyboard in the example above) will need to be purchased from the manufacturer. More generic parts, such as hard drives, CPUs, etc., can be purchased from Newegg or some other online retailer.
For general tools, parts, and lots of very detailed step-by-step instructions, a good recommendation is iFixit. The company sells repair parts and publishes free repair guides for consumer electronics and gadgets on its website. The company also conducts teardowns of consumer devices.
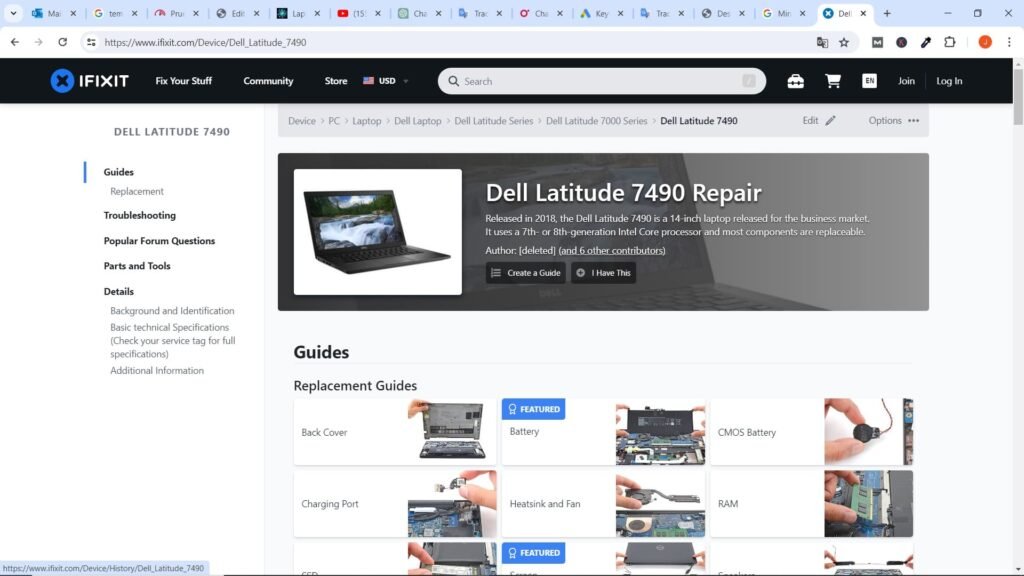
Standard Upgrades
Every computer technician should know how to perform the two standard and most common laptop upgrades: adding RAM and replacing a hard drive.
RAM upgrade
Although not all modern laptops have the option to upgrade RAM, this is still one of the most common laptop upgrades you’ll need to perform. A quick Google search for the make and model you’re working on will tell you if the RAM is soldered or replaceable. If it is replaceable, you will need to make sure you know what type you need.
The reason why in most cases there is a need to add RAM or replacing existing devices with more RAM can drastically improve performance.
How to Add or Replace RAM
Once you have determined that the specific device you are working on is upgradeable (i.e. it is not soldered and it is possible to remove and/or add RAM), you will need to obtain the correct RAM. Check the manufacturer’s website or the manual (if applicable) that came with the laptop for the specific RAM needed.
Once you know the type, you need to make sure you know the configuration of any existing RAM in the system. If you plan to upgrade from 8GB to 16GB, you need to know if your laptop already has one 8GB module or two 4GB modules or any other combination.
Each laptop offers a unique challenge to the technician who wants to upgrade RAM, because there is no standard location for RAM placement in laptops. The RAM slots may not even be in the same place.
Most of the time, you need to unscrew or open a panel on the bottom of the laptop or remove the entire backplate. Then press the retaining clips and the RAM appears. Carefully remove the old RAM unit and insert the new one by reversing the steps.

Always disconnect all electrical power from the laptop before removing or inserting memory. Disconnect the AC cord from the wall outlet. Take out the removable batteries. Avoid the risk of damaging the laptop. For systems with built-in batteries, consult the manufacturer’s resources to evaluate the safety of working on the system and any additional steps or precautions you should take.
Mass Storage Upgrade
You can replace a hard disk drive (HDD) or solid state drive (SSD) in some laptops quite easily, while others (like MacBooks) can’t be upgraded at all.
Contemporary laptops with upgradeable storage use the small M.2 form factor to save space, although a good number of systems, especially older ones, will also use 2.5-inch SATA drives. Using smaller form factor drives allows manufacturers to include a second slot for easy mass storage expansion.
mSATA and M.2
If you have a newer laptop, the computer likely uses one of the smaller SSD formats: mSATA or M.2.
Most manufacturers make it fairly easy to replace or upgrade an mSATA or M.2 drive. Remove the bottom plate or cover from the computer’s dedicated drive bay. Remove the small retaining screw and take out the old drive. Place the new drive in place, insert the retaining screw, and replace the cover.
One of the best upgrades you can make to a laptop is to migrate from an HDD to an SSD. You may get less storage capacity for the same money, but the trade-offs are worth it. Beyond greater reliability, the SSD will consume much less electricity than an HDD, extending battery life.
Additionally, any SSD is tremendously faster than an HDD and performance will be improved across the board. An upgrade from an HDD to an SSD can breathe new life into an otherwise slow, old system.
The process of replacing a hard drive mirrors that of replacing RAM. Find the location of the hard drive, either along one edge or in a compartment at the bottom of the computer, and remove the screws. If the device does not have a separate location, you may need to remove the entire cover from the back of the chassis (as was done for the RAM case).
Remove the old drive and then slide the new drive into its place. Replace the hatch or cover and start the computer. If you are replacing your boot drive, grab a bootable USB flash drive and prepare to reinstall it.
Hardware/Device Replacement
Once you’ve gotten past upgrading RAM and replacing a hard drive on a laptop, you’ll jump into the laptop repair specialty. You can replace some components by lifting them up, disconnecting a ribbon cable, and then reversing the steps with the replacement part.
Other parts require a complete disassembly of the laptop down to the smallest detail, which presents a much greater magnitude of difficulty. Because every laptop is different, we can only provide general guidance, but not concrete steps, for replacement. Note, as mentioned above, that many systems tend toward more integrated parts; Make sure the part you are replacing is actually replaceable on the specific system you are working on.
Components
Replaceable components require more work than RAM or hard drive upgrades, but replacing them generally falls into the doable category. Such components are the battery, keyboard, internal speakers and expansion cards.
Battery
If a battery’s performance drops below an acceptable level, you can replace it with a battery from the manufacturer or an aftermarket supplier. Although this should be a simple replacement, and usually is, at least if the battery is not integrated into the laptop, you may run into a situation where the real problem is not the battery itself, but a charging system. Improper or malfunctioning charging. So, in those cases, the first device we have to suspect and check is the AC Adapter, that is, the laptop charger.
Keyboard
Removing a laptop keyboard often requires small levers, but you also have to look for screws, clips, etc. Keyboards are connected using a small, short, very delicate cable, often held in place with tape. Replacing one is complicated, but doable in many cases. Look for steps to unplug and rekey a specific device, if possible, and look for generic instructions for the clip type before continuing.
Speaker
Replacing a laptop’s internal speaker or speakers will likely require you to open the device. Most laptop speakers are inside the chassis, so if you want to replace them, you’ll need to disassemble the laptop to access them.
Wireless and Expansion Cards
Many laptops have one or more expansion slots for additional cards. The Figure shows a laptop computer completely open with the expansion slot exposed for insertion of a wireless network card.

Just like when installing RAM in a laptop, you should avoid ESD and disconnect all power before removing or installing an expansion card. Failure to remove the battery and AC adapter (or follow additional steps and precautions in the manufacturer’s resources if the battery is built-in) can and probably will result in a short circuit to the laptop’s motherboard, and that could simply ruin it and probably other components.
Check with your laptop manufacturer to obtain a Wi-Fi card that is compatible with your laptop. Just because a card fits in the slot does not mean, in this case, that it will work.
Not only will you need to connect the card to the slot correctly, but you will also need to reconnect the antenna connection and often a separate power cable. When removing the card, pay attention to the location of these vital connections.
You’ll find one of two types of expansion slots on a laptop: Mini-PCIe and M.2. Older ones use Mini-PCIe and are uncommon today, while newer devices use M.2.
Display and Its Components
A laptop display presents unique challenges when faced with a replacement scenario. The display has the typical parts you would expect from an LCD display, such as the panel, backlight, and inverter (on older laptops); Additionally, the display typically has other components for travel, such as the Wi-Fi antenna, a webcam, and a microphone. Finally, a touch display offers an even greater challenge.
Laptops generally use the same technologies as desktop monitors, just in smaller sizes.
The process to replace the screen (flat, touch, digitizer), inverter, Wi-Fi antenna, webcam or microphone follows the same steps. You pry off the plastic display frame, usually using a spudger or another tool from your tool kit, and then remove the exposed screws. The screen will lift up and you will have to separate the internal parts.
It is very difficult to give precise details, because each model is different, but the parts are generally attached with small screws, compression or soft adhesive. Additionally, you will need to gently disconnect the data cables from each component. If you’re simply replacing a faulty webcam or microphone, you won’t need to disconnect other parts (most likely), but if you need to replace the screen or inverter, you’ll need to remove the whole thing.
Take pictures with your phone. Keep track of which connectors go where. Don’t rush the process when working with so many tiny connectors and parts. Document screw locations and types.
Integral parts
Some hardware replacements require you to get serious about the laptop, opening it completely, removing many delicate parts, and even stripping it down to the bare chassis.
While some laptops used to have removable/replaceable video cards, they were few and you are very unlikely to find them today. Modern devices have the GPU as part of the motherboard.
Laptops generally open in two different ways, depending on the manufacturer. You can remove the layers from the top down, through the keyboard, or from the bottom up, through the base. Either direction requires careful attention to details, part connectivity, and locations. You’ll need a very neat procedure to keep track of the dozens of tiny screws.
Each of the replacements here requires you to separate the screen from the laptop’s main chassis. In addition to finding the connection points and removing the appropriate screws, you should pay attention to the connection points for the data flow to the monitor and the antenna that is located on the screen frame, as mentioned above.
Once you’ve taken the laptop apart, replace any components that are there to replace and then begin the process of rebuilding it into a coherent unit. Please pay close attention to correctly connect the data cables while rebuilding.
Laptops Troubleshooting
Many of the troubleshooting techniques for desktop systems can be applied to laptops. For example, proper precautions before and during disassembly. Use the proper hand tools and document, label and organize each plastic part and screw location for reassembly.
Power and Performance
Some of the most common laptop problems are related to power, performance and heat.
Laptop Does Not Turn On
- If a laptop does not turn on (a no-power scenario), check the AC power by plugging another electronic device into the wall outlet. If the other device is receiving power, the outlet is good.
- If the power outlet is good, plug the laptop into the wall outlet and try turning it on. If no LED lights up, you may have a faulty AC adapter. Replace it with a power adapter in good condition.
- A faulty peripheral device may prevent the laptop from turning on. Remove all peripherals, such as USB or Thunderbolt devices.
Low Performance
- The most common reason for slow performance is that a running application or process consumes a lot of resources. All operating systems have a utility to check this, such as Task Manager in Windows or Activity Monitor in macOS, and investigate any problems you find. The application or process may need to be closed or stopped, the application may need to be restarted, or the application may need an update.
- Extreme performance issues can cause the system to freeze. If they don’t resolve on their own and you can’t interact with the device, you may need to perform a hard reset (which may result in the loss of any unsaved work). Holding the power button for 10 seconds is usually enough, although you may need to consult the manufacturer’s resources for the proper procedure.
Please note that you may find official or third-party resources on hard and soft resets. These are not the same as hard and soft resets, so you should pay close attention to the instructions and make sure you are performing the correct procedure.
Laptops Battery Problems
The cause of a swollen battery is usually overcharging, perhaps due to a fault in the protection circuitry, but early symptoms can be a laptop that doesn’t sit properly, a screen that doesn’t sit flush when closed, problems with input devices such as the trackpad or keyboard.
Over time, the casing of the device may become noticeably deformed. Swelling of a battery increases the risk of punctures, and this can be dangerous. Open the box carefully to check the condition of the battery and also very carefully, remove it and deliver it to a recycling or electronic waste site.
If you have a laptop with a battery that won’t charge (a poor battery health issue), it could be one of three things: The device has a setting that limits the amount of charge the battery can hold to preserve its life useful, the battery may be cooked or the AC adapter is not doing its job, also known as inadequate charging.
To troubleshoot, first go to the device’s battery settings and see if there is a charge limiting setting. If not, you can try removing the battery and running the laptop on AC power only. If it works, you know the AC adapter is in good condition, if it doesn’t work, you probably need to replace the adapter. Another option is to replace the battery with a good battery. If the new battery works, you have found the problem. Simply replace the battery.
The reasons for very short battery life on a properly charged battery are fairly benign. Typically, the battery has exceeded its useful life and needs to be replaced, or some programs or hardware are consuming much more power than usual. Check wireless devices that you normally keep disabled to make sure they are not turned on.
Laptops Overheating
If the device feels dangerously hot, choose to protect it from the damage caused by heat instead of trying to diagnose the cause. Turn off the device and remove the battery if possible. Place it on a fresh and hard surface, out of direct sunlight and, if possible, with the hottest part of the device exposed to the air.
Similarly, look for possible signs that a device is overheating (such as inconsistent reset, graphic failures, system beeps) and discard heat problems.
Listen to fans. While some laptops have none, total silence can indicate a defective fan and unusual noise may indicate that one is coming out. Before opening the device to check the fans, make sure the device is not configured in some type of silent way when they do not perform tasks that consume many resources.
The accumulation of dust, pet hair or smoke waste on the laptop can cause important overheating problems over time. To solve this problem, you must first verify if there are obstructions in the fan ventilation grilles, take the ESD doll, then open the laptop and disconnect the battery. Once this is done, use a can of compressed air to remove the dust from the chassis by short bursts from different angles. Be careful, laptop fans can be fragile, so it is not too aggressive when cleaning them.
If the device is being loaded, disconnect it and see if it cools. You may have an air flow problem if you find nothing unexpected and the device is unusually hot ,.
If the whole device is hot, it is possible that you have simply left it exposed to direct sunlight or in a hot environment. Cool the device and see if the problem disappears.
Display Problems
If the laptop display has a faint visualization problem, it can be as simple as adjusting the brightness configuration. It may also be due to an energy saving configuration. It may be dealing with a failed background light, if the previous options do not solve the problem. This can be caused by fallen investors in older laptops.
Most laptops have a port to plug an external monitor, which you can use to log in to your laptop if the screen does not turn on or cracked.
If you connect a laptop to an external monitor and that monitor is not shown, remember that you have a hardware and a component of the operating system to make dual displays succeed. In addition, it has the configuration display area or screen on the control panel to reflect or extend the desk to a second monitor.
When you have a flashing display, you must verify software problems before trying to open the laptop computer chassis. The laptop computer displays can flash due to bad devices or application problems as well as desktop displays. Unlike desktop displays, laptops are more likely to be hit or accidentally thrown from a table. This can loosen the connectors inside the screen and lead to flickering as well. If the software is not the problem, loose connections could be.
If the orientation of the screen in a Windows laptop does not change when the device is turned, self-rotion may be disabled. In the same way, if the orientation changes at the wrong time, it can block the rotation in the configuration or by the display in the control panel. If the rotation must remain blocked, you can still change the orientation through the configuration/screen, or possibly with FN keys.
Wireless devices (Bluetooth, Wi-Fi, NFC or GPS) do not work or work intermittently
If the wireless card does not work at all, verify along the front, rear or lateral edges of the laptop for a physical switch that alternates and off the internal wireless adapter, the Bluetooth adapter or plane mode.
It can simply be out of range or, if the wireless works intermittently, right at the edge of the range. He physically walk the laptop to the wireless router or the access point to ensure that there are no problems out of range.
With Bluetooth specifically, remember that the pairing process takes action or configuration on both devices to succeed. Turn on the Bluetooth device, actively search and try again.
If only GPS does not work, privacy options may be preventing applications from accessing the location information of their GPS. Verify the control panel or the privacy section of the configuration application to see if the GPS device is enabled, and if the location services are enabled both throughout the system and for appropriate applications.
Some laptops may have NFC support (Near Field Communication); If NFC does not work, you may be able to enable a configuration to enable communication with nearby devices. In Windows, open the proximity applet in the control panel (only if you have NFC hardware) and make sure the proximity support is enabled.
Audio Problems
If the audio does not work when it should, check if there is a silence button or a hardware or switch volume button and verify through the volume icon of the notification area that the audio output is not silenced. Check the proper output device configuration through the operating system and verify that the application is using the correct output device.
If no sound from the device speakers comes, try to connect a pair of headphones or some external speakers. If these work well, there is the possibility that the incorporated speakers have been damaged. Depending on its location, it can be easy to get wet.
Make sure the device has had repairs or updates lately, make sure the speakers are connected correctly.
If the headphones work well with the device, the speakers may need to replace. First, make sure the device has been restarted, check twice the configuration of the audio output device, try to change and restore the default output device and try to disable and re -enable the appropriate device.
Input Problems
Portable keyboards are subject to much more abuse than typical desktop keyboard, are exposed to food residues, rainwater, coffee. Use compressed air to clean them.
If you have a very sticky substance and you need to use a cleaning solution, you first disconnect the laptop keyboard. Make sure it is completely dry before connecting it again or you will cause a short circuit.
If the touch screen does not respond or is erratic, a good first step is to verify the dirt, fat or liquid screen, which can make the sensors go crazy; Take it with a dry microfiber cloth.
Some touch screens may seem to function incorrectly if they are registering an involuntary touch. Depending on the design of the device, it can be tempting to hold it in a way that leaves a part of your hand or arm too close to the edge of the screen; Some devices will record this as a touch.
Main Laptops Manufacturers and Brands
There are several reputable laptop brands known for producing high-quality devices with different focuses and target markets. Some of the most popular laptop brands include:
Apple: With its MacBook line, Apple is known for its sleek design, intuitive macOS operating system, and high build quality. MacBooks are popular among users seeking solid performance and seamless integration with other Apple devices.
Dell: Dell offers a wide range of laptops, from business-oriented models to consumer devices. Its Inspiron laptops are popular among home users, while the XPS series stands out for its premium design and high-end performance.
HP (Hewlett-Packard): HP is one of the largest laptop manufacturers in the world. It offers a variety of models, from budget-friendly laptops to high-performance workstations. The Pavilion and Envy lines are popular among consumers, while the EliteBook and ZBook laptops are aimed at business users and creative professionals, respectively.
Lenovo: Lenovo is known for its build quality, durability, and innovative design. Its ThinkPad laptops are highly regarded in business environments for their reliable performance and advanced security features. Additionally, Lenovo offers Yoga laptops, which feature touchscreen displays and the ability to convert into tablets.
Asus: Asus is known for offering laptops with excellent value for money. Its ZenBook and VivoBook series are popular among consumers for their sleek design, solid performance, and attractive pricing.
Acer: Acer offers a wide range of laptops for different needs and budgets. Its Aspire laptops are popular among home users, while the Swift series stands out for its portability and slim design. Acer also manufactures gaming laptops under the Predator brand.
Microsoft: With its Surface lineup, Microsoft combines high-quality hardware with its Windows operating system. Surface laptops are known for their premium design, high-resolution touchscreen displays, and versatility, as some models can convert into tablets or even creative studios.
Discover More of Technology Splendor: Explore Our Other Sites
Health Fuels Everything
Energy, clarity, and balance are the foundation of every dream. Without health, wealth loses its shine and relationships lose their spark. Discover strategies to strengthen your body, sharpen your mind, and energize your spirit.
Discover Your Integral HealthRelationships Give Life Meaning
Health gives you energy. Wealth gives you freedom. But only deep, authentic relationships give life true purpose. Discover the tools to connect, love, and communicate at your best.
Improve Your Relationships