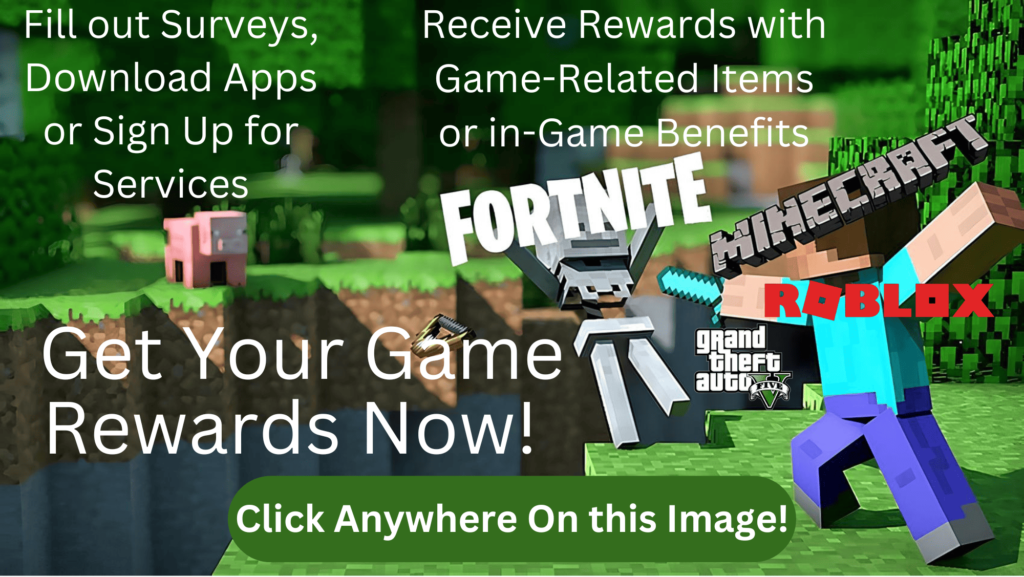Monitors are the main output devices (interface), which display data or information to the user and are connected through Graphics Cards (also called video adapters or video cards).
The first computers communicated with the operator using small lights, which turned on or off when accessing certain memory locations or executing certain instructions.
Years later, computers appeared that worked with punched cards, which allowed programs to be entered into the computer. During the 1950s, the most common way to interact with a computer was through a teletypewriter, which connected directly to it and printed all the data from a computer session.
Graphics Cards Evolution
It was the cheapest way to view results until the 1970s, when the first CRT (cathode ray tube) monitors began to appear. They followed the MDA (Monochrome Display Adapter) standard, and were monochrome (single color) monitors from IBM.
They were expressly designed for text mode and supported underlining, bold, italic, normal and invisibility for texts. Shortly after and in the same year, CGA (Color Graphics Adapter) monitors were released and were marketed in 1981 when the first graphics card was developed based on IBM’s CGA standard.
Three years later, the standard EGA (Enhanced Graphics Adapter) monitor developed by IBM for displaying graphics emerged. This monitor provided more colors (16) and higher resolution.
In 1987 the VGA (Video Graphics Array) standard emerged, it was a very popular standard and two years later it was improved and redesigned to solve certain problems that arose, thus developing SVGA (Super VGA), which also increased colors and resolutions, for this new standard graphics cards were developed from manufacturers known to this day such as S3 Graphics, NVIDIA or ATI among others.
With this last standard, CRT monitors emerged, which until not long ago were still found in most homes where there was a computer.


Graphics Cards
The term video encompasses a complex interaction between numerous parts of personal computing devices, all designed to display an image on the screen. The monitor or video display shows you what is happening with your programs and operating system. It is the primary output device for most devices.
The graphics cards handle communication between the CPU and the monitor or display. The operating system needs to know how to handle communication between the CPU and the graphics cards, which requires installing specific drivers for each card. All of these components fall into the category of display technologies.
Flat Screen Monitors
Almost all computing devices today use some type of flat display as the primary visual output component. The industry is always working hard to create monitors that are thinner, faster, prettier and more efficient, but the biggest advances usually come after an innovative new display technology is finally good or cheap enough to dominate the market. market.
When the first desktop computers caught our attention, they did so despite bulky, heavy monitors with tiny (by modern standards) cathode ray tube (CRT) screens, the same technology used in televisions at the time. CRTs dominated our desktop computers for decades, from the 1970s to the early 2000s, when flat screens dethroned them (just over a decade after the first models appeared).
The first flat screen displays featured a liquid crystal panel (LCD), and LCD monitors still hold the crown despite the healthy challenge posed by organic light-emitting diode (OLED) panels.
Connections Types
Monitors have one or more connectors (usually on the back) for connecting to a video source.
VGA
VGA Video Graphics Array (VGA) is very old but you will still find it on quite a few monitors.
DVI
DVI The digital visual interface (DVI) standard helped build a bridge between the world of old analog and modern digital displays and even served as the basis for HDMI. It is actually three different connectors that look very similar: DVI-D (digital), DVI-A (analog), and DVI-A/D or DVI-I (interchangeable; accepts DVI-D or DVI-A). ). As a legacy standard, DVI appears in fewer and fewer new devices.
HDMI
Many monitors, projectors, and virtual reality headsets connect to a computer through the High Definition Multimedia Interface (HDMI) connector, which transmits video and audio signals. The latest version of HDMI can handle virtually any resolution, but keep in mind that an older version may not.
Graphics Cards Adapters
Most likely, you will find yourself in a situation where you need to connect a monitor to a video source that does not have a common connector. In such a case, you can use a small adapter device, such as the DVI to VGA adapter.
Using an adapter is a good solution if you already have a cable to connect the devices, but if you don’t, it may be more convenient to get a cable with different end connectors. Another adapter would be a typical DVI to HDMI.
The Role and Components of Graphics Cards
The video source for most monitors are the computer’s graphics cards (also called video adapters or video card). This device handles a number of video-related tasks for the computer, although the most fundamental is processing information from the CPU and sending it to the monitor.
The graphics cards are a complex set of devices. A graphics processor of some type processes data from the CPU and sends commands to the monitor. Like any other processor, the graphics processor needs RAM. The graphics processor needs fast connectivity between it, the CPU, and the system RAM. The graphics cards must have a compatible connection to the monitor.
Traditionally, and still quite common on Windows PCs, graphics cards are expansion cards that plug into the motherboard. Although many new systems have the graphics card circuitry integrated into the CPU and motherboard, most techies still call it a graphics card as if it were a separate, external device.
Expansion Slot
Every video card currently plugs into the PCIe slot of a motherboard. As mentioned, many CPUs/motherboards have the display adapter built-in.

PCIe
The PCI Express (PCIe) interface was developed to replace the older Peripheral Component Interconnect (PCI) and Accelerated Graphics Port (AGP) interfaces. PCIe was a natural choice for video because it is incredibly fast. All PCIe video cards use the PCIe ×16 connector. PCIe replaced AGP as the primary video interface almost overnight.
Video Card Manufacturers
Many companies make hundreds of different video cards on the market, but only three companies produce the vast majority of graphics processors found in video cards: NVIDIA, AMD, and Intel. NVIDIA and AMD make and sell graphics processors to third-party manufacturers who then design, build, and sell video cards under their own brand. Intel has long focused on building integrated GPUs into its processors, but returned to the dedicated GPU market in 2021.
Low-end graphics processors generally work well for the average user who wants to write letters or surf the web. High-end graphics processors are designed for demanding tasks such as powering high-end displays and reproducing beautiful 3D graphics whether for professionals such as graphic designers, animators, architects and engineers, or for gaming.
Graphics Cards Memory
When working with graphically demanding applications such as rendering special effects for a movie or playing a game with high-quality resources, video memory can be a serious bottleneck in three ways: data processing speed, access speed and simple capacity. Manufacturers address these bottlenecks by increasing the bus width between the video RAM and the video processor, adding more and more total RAM, and developing special-purpose RAM.
There are specialized types of video RAM (VRAM), namely graphics DDR (GDDR) and high-bandwidth memory (HBM), to meet these high speed and bandwidth demands. You’ll usually find a recent generation of special-purpose video RAM, such as GDDR6X or HBM3, in the latest high-end graphics cards, but keep in mind that you may come across budget graphics cards that use a recent generation of RAM. Generic DDR.
HBM has great performance and efficiency advantages over GDDR, but it is also a newer and more expensive technology.
Integrated GPUs
Some motherboards support CPUs with integrated GPUs and provide HDMI and/or Display ports along with the usual mix of USB, Ethernet, and other I/O connectors. When a system uses the internal GPU of the CPU, we usually say that it has integrated graphics.
Traditionally, integrated GPUs are not very powerful, but they are still quite common in laptops because integrating them saves a lot of space and power. That said, incremental innovation driven by the popularity of mobile devices and laptops is beginning to reverse this old assumption.
Both AMD and NVIDIA make integrated GPU chips, Intel has long integrated the Intel Graphics Media Accelerator (GMA) into its chipsets, and Apple has recently made waves with its M1 family of processors, which combines a powerful CPU and GPU in the same chip.
The best ones now rival any CPU and discrete graphics card combination you’d find in a comparable laptop and are good enough for casual gaming. Even Intel’s integrated graphics, which have long been something of a joke for anything beyond basic desktop productivity, have made great strides in recent years.
There are a lot of impressive things going on under the hood of a combined CPU/GPU. A single Apple M1 chip, for example, integrates 8 to 20 CPU cores, 7 to 64 GPU cores, 16 to 32 neural cores, 8 to 128 GB of low-power DDR4 memory and cache memory. That’s extraordinary.
Types of Graphics Cards Connectors and Associated Cables
Graphics cards have one or more connectors that you can use to connect to a video display (monitors or flat screen displays, projectors, and virtual reality headsets); Make sure you’re familiar with each of the connectors we discussed above:
- VGA
- DVI
- HDMI
- USB type C
You can also find video cards especially older ones with various types of connectors to interface with other multimedia devices such as cameras, projectors, televisions, etc. The video card shown below has three connectors: DVI, a once-common S-video connector and VGA. In the days before HDMI, an S-video connector like this was a decent way to connect your computer to a standard definition TV.
Graphics cards aren’t the only place where you’ll find plenty of video connectors. Capture cards have one or more video connectors to allow us to record, stream or view video from another video source such as a TV signal. They may also have an output jack so you can also pass the signal to a regular display for simultaneous viewing.
On the other hand, there are graphics cards that offer more than one VGA or HDMI connector. And yes, indeed, as you may be imagining, the following figure shows a graphics card that can control four 4K monitors simultaneously.
Video Installation and Configuration
If the video card is correctly installed or the integrated graphics (if applicable) are working perfectly, installing a monitor is simple. Installing the video card itself can be more complicated.
During the physical installation of a video card, watch out for three potential problems: long cards, the proximity of the nearest expansion card, and the presence of power connectors. Some high-end video cards simply do not fit in certain cases or block access to necessary motherboard connectors, such as SATA sockets.
Unless your case includes a special mounting bracket to mount the card in a different orientation, there is no clear solution to this problem: you simply have to change at least one of the components (video card, motherboard, or case).
Because high-end video cards get very hot, you don’t want to place them next to another card; Make sure the video card fan has enough ventilation space. I leave the slot next to the video card empty to allow better airflow.

The most powerful video cards have huge heatsinks and large cooling fans, so you have no choice but to take up double or triple the space. Mid- to high-end video cards typically require at least one (or two) additional PCIe power connectors because they use more power than the PCIe slot can provide. Make sure your power supply can provide adequate power and has the correct type (6 or 8 pin) of PCIe power connectors.
Graphics Cards Installation
An expansion card, also known as an expansion board or add-in card, is a hardware component that can be inserted into the expansion slot of a computer to enhance its functionality. These cards provide additional features and capabilities that the basic computer configuration may not have included initially. Some motherboards do not include video and for that reason it is required to install an expansion card (graphics card in this case)
To install an expansion card follow the procedure described in the post “Motherboard, Installation and Troubleshooting” and to check the video power connectors consult the post “Power Supplies, Installation and Troubleshooting“.
Once you have finished the graphics card mounting and screwing process, connect the monitor cable to the graphics card port on the back of the PC and turn on the system. If your PC seems dead after installing the card, or if the screen is blank but you hear the whirring of the fans and the sound of the internal speaker, it is likely that your video card is not seated correctly. Unplug the PC and try again.
Once we have correctly installed the graphics card and connected it to the monitor, we must install the drivers.
Set Up Video Software
After installing the drivers you must open Display Settings and Personalization Settings.
Just like any other piece of hardware, a video card needs drivers to function. Display adapter drivers are installed in virtually the same way as any other drivers. Windows already has the driver; insert the installation media that came with the card; or download the latest driver from the Internet.
Video card manufacturers constantly update their drivers. Any video card that is more than a few months old is very likely to have at least one driver update. If possible, check the manufacturer’s website and use the driver found there, if there is one. If the website does not offer a driver, it is usually best to use the installation media. Always avoid using the built-in Windows driver as it tends to be the most outdated.
Display and Personalization
With the driver installed, you are ready to configure Display Settings. Display Settings or Personalization Settings provide central, convenient locations for all display settings, including resolution, refresh rate, driver information, and color depth.
Display settings
Display settings in Windows allow you to adjust most display options. Open Display Settings by clicking Start | Settings | System.
There are slight differences between how these elements look and function on Windows 10 and Windows 11.
The two options in Windows 10 in Color are Night Light and Color Profile. Enabling the night light setting helps reduce eye strain for those of us who tend to work or play after dark. You can set it to automatically change the screen at night, reducing the blue on the default screen and turning “white” into a vaguely pale orange color.
Scrolling down Display Settings reveals more advanced options. You can change the scale of text, icons, and more with a drop-down menu. This helps with high resolution monitors and people who need things a little larger to navigate the screen options. Changing the scale is preferable to changing the resolution, because the interface remains at the default (and best) resolution.
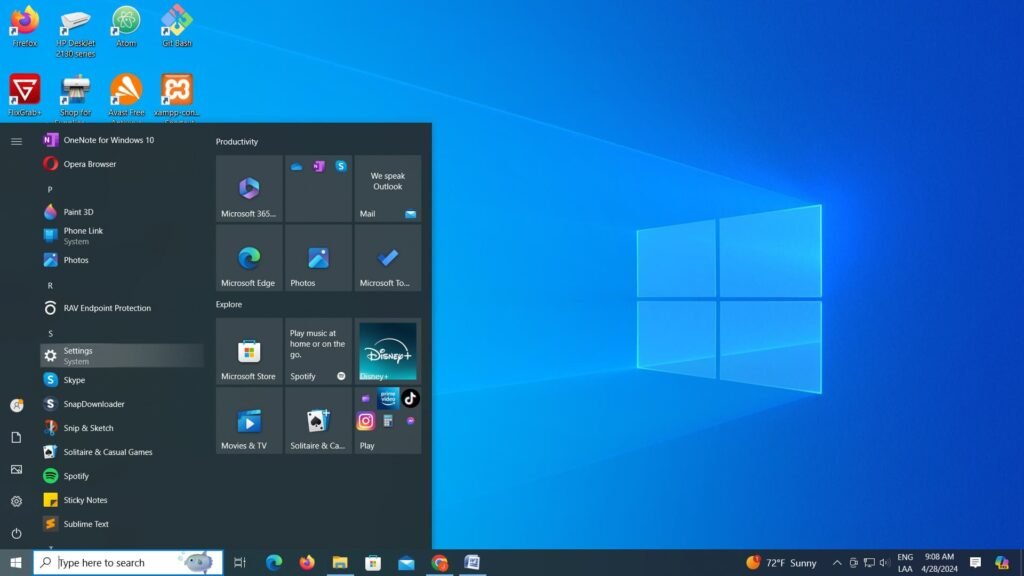
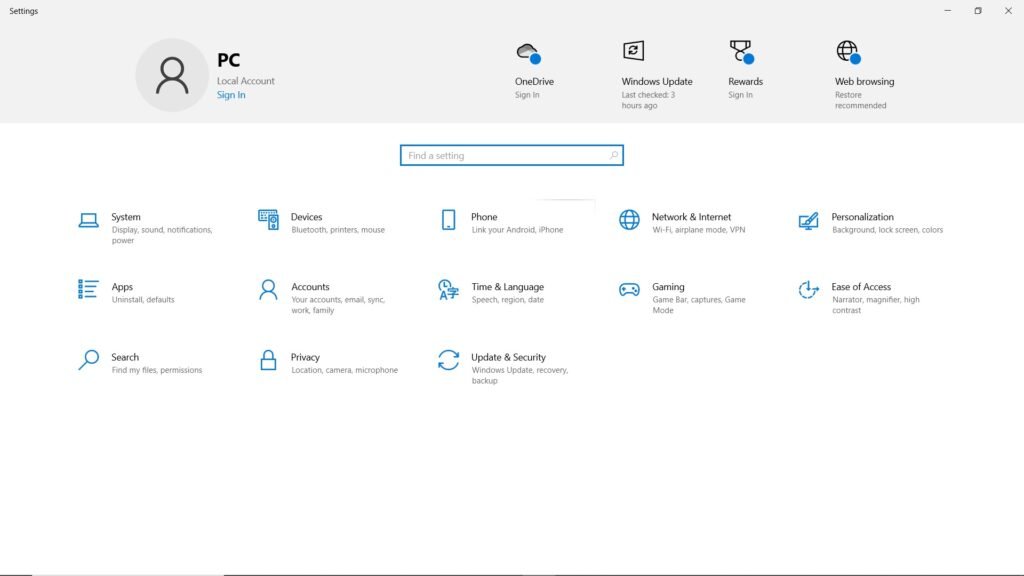
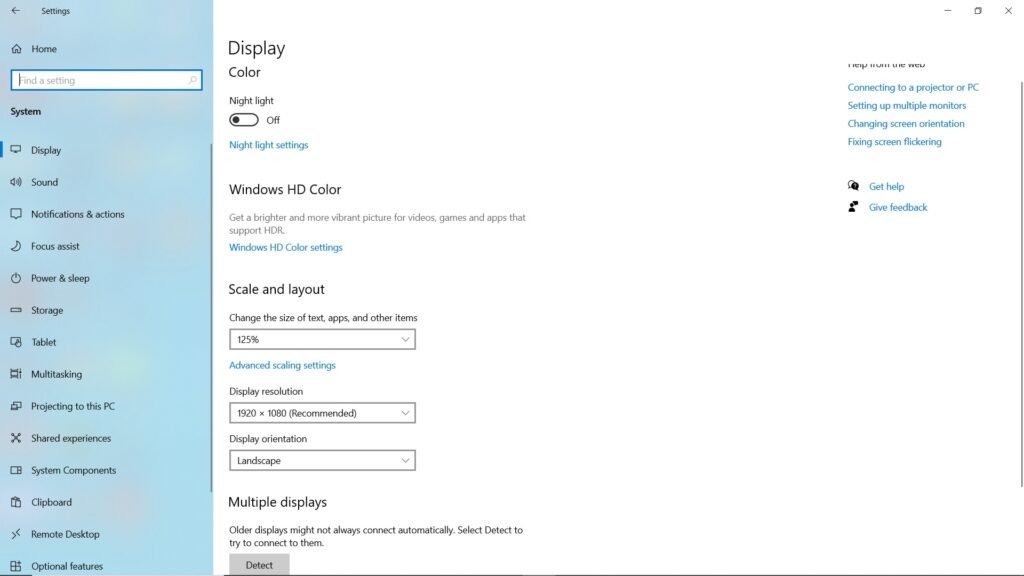
Personalization Settings
Personalization tools handle user preferences such as the background image, colors of various interface elements, and that sort of thing. The figure shows the Personalization Settings background screen. The changes you can make are pretty obvious: make your background a solid color or choose an image; you can use one of the images that come with Windows or choose your own.
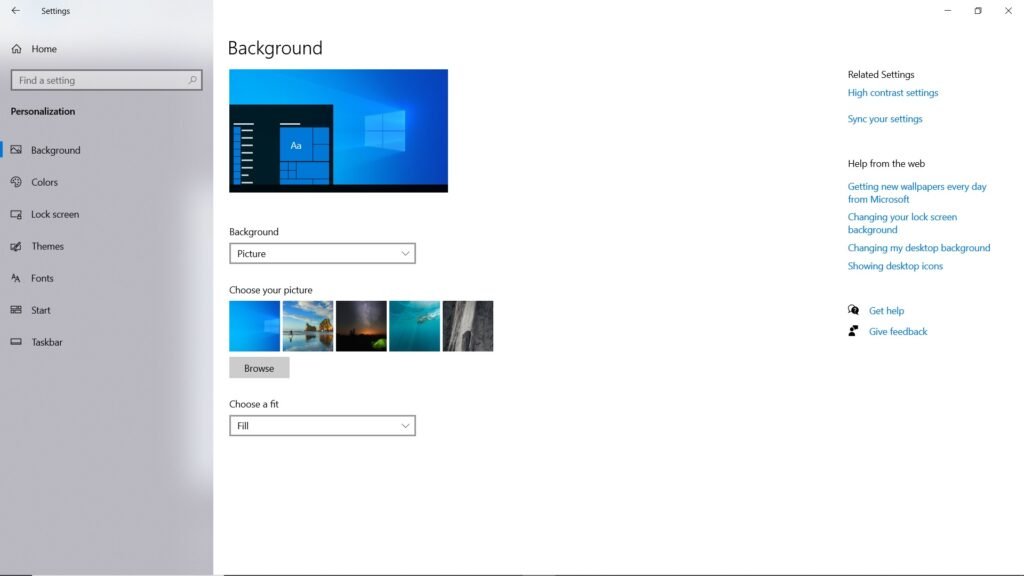
The menu on the left gives you many more options to modify the appearance of Windows, such as customizing a theme (the overall appearance), changing the default font, and adjusting the Start menu and taskbar.
Troubleshooting Video
Users may temporarily ignore a faulty printer or other device, but will scream their heads off when the screen doesn’t look the way they expect. Some video problems always point to a specific component, but others have more than one potential cause. To quickly fix this last type of video problem, a good starting point is to isolate where, between the computer and the screen, the problem lies.
For rare and obvious visual problems, such as a flickering screen, streaks, stains, missing colors, and strange visual distortions, check the cable and connections first for physical wiring problems. Confirm that the connectors are seated correctly. Try another cable. If another cable works, replace the defective cable. Recheck the ports on both ends for debris or damage if another cable doesn’t work. If the cable is particularly long, it’s also worth trying a shorter cable in case you experience signal loss.
Connect the display to another system. If the cable is not the culprit and the display works fine on another system, suspect the video card. If the screen problem persists on another system, the problem may be with the monitor.
Common Display Problems
It’s not advisable to open a monitor to work on it unless you’ve been trained on how to do so safely, but you can still fix many display problems yourself. Below we describe the most common monitor problems and tell you what to do, even when that means sending it to someone else.
As screens age, they lose brightness. If the brightness control is set to maximum and the image appears dark, you will need to replace the backlight, screen, or entire device. This is a good argument for using the power switch or operating system power management options to turn off screens when your systems are idle.
A display panel may have defective pixels. A bad pixel is any pixel that does not react as it should. A pixel that never lights up is a dead pixel, a pixel that is stuck on pure white is a lit pixel, and a pixel that always has some other specific color is a stuck pixel.
If you discover defective pixels on a monitor under warranty, your best bet is to contact the manufacturer. (It should be noted that each panel manufacturer’s warranty requires that a certain number of defective pixels be present for the warranty to cover replacement even on a new monitor.)
You should check your monitor’s warranty and see how many defective pixels must be present before you can return it. If the monitor is not under warranty, you can try to revive the pixel using techniques discussed online, learn to live with bad pixels, or replace the monitor.
If a display panel cracks, it cannot be repaired and must be replaced.
Other Problems
A flickering image usually indicates a problem with the backlight or internal circuitry. The exact solution will depend on the technologies being used, but you will probably need to replace the backlight, the display panel, or the entire monitor.
A dim image, especially only on the top or bottom half of the screen, indicates that the backlight is off or dying.
If the LCD screen goes dark but you can barely see the image under bright lights, you lost the backlight or the inverter. In many cases, especially with super thin panels, it will replace the entire panel and backlight as one unit.
If an older LCD display with CCFL backlight makes a distinctive hiss, an inverter is about to fail. You can replace the inverter, but at this point it is recommended to replace the screen.
If an image displayed for a long time (common with interface elements in operating systems and games) leaves a shadow or impression, you are seeing image persistence. Most persistence issues today are temporary and should go away if you turn off the screen for at least as long as it was on.
Otherwise, it may be permanent screen wear. The first generations of each new display technology tend to have problems with wear and tear, so it’s a good idea to protect them with proven solutions: configure the operating system to turn off inactive displays or protect them with an animated screen saver.
You can find companies that sell replacement parts, but repairing screens is difficult and there are people who will do it for you faster and cheaper than you. Look for a company specialized in screen repair. There are hundreds of these companies around the world.