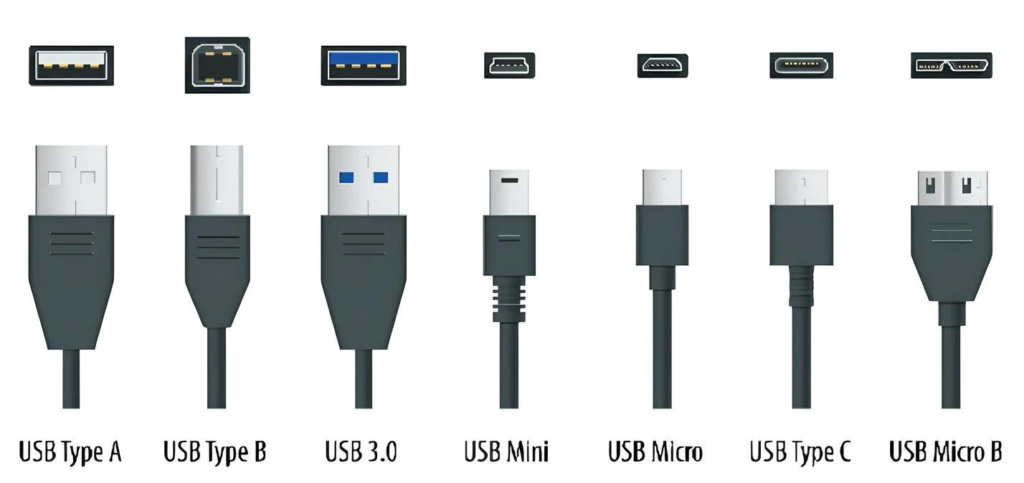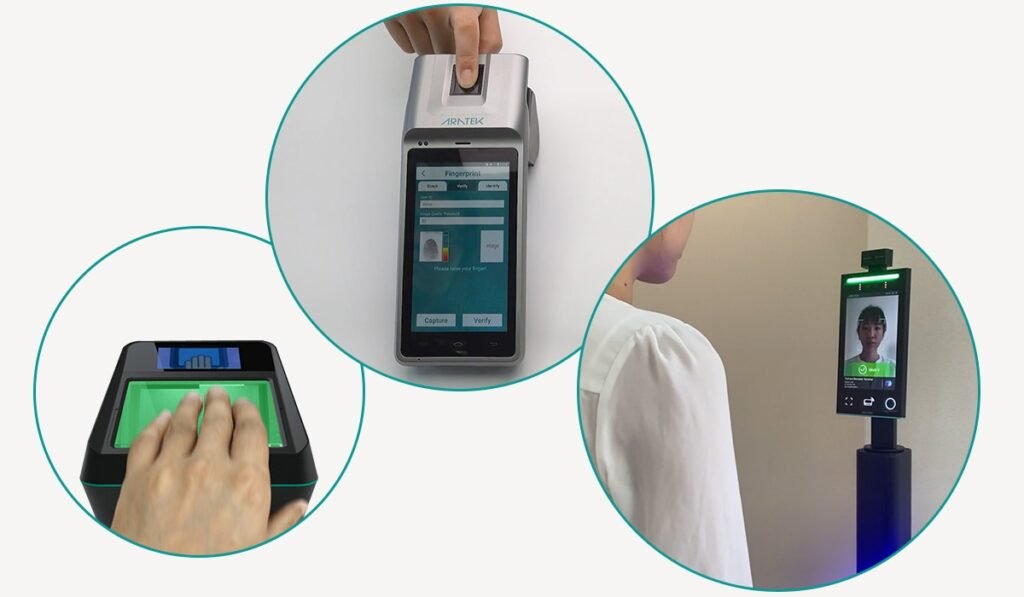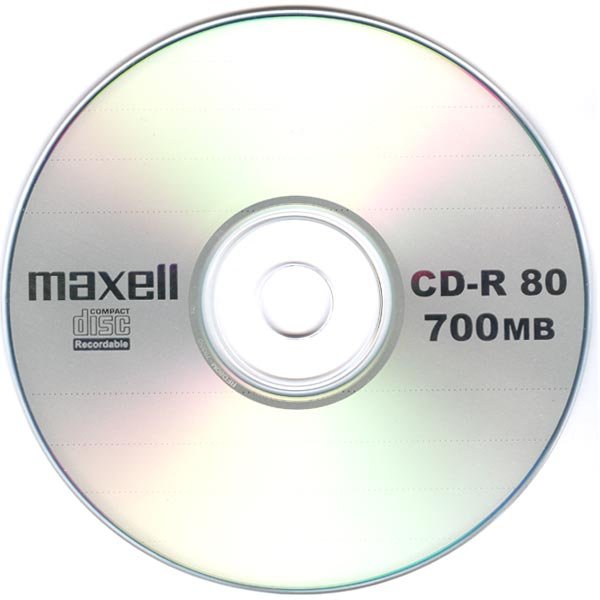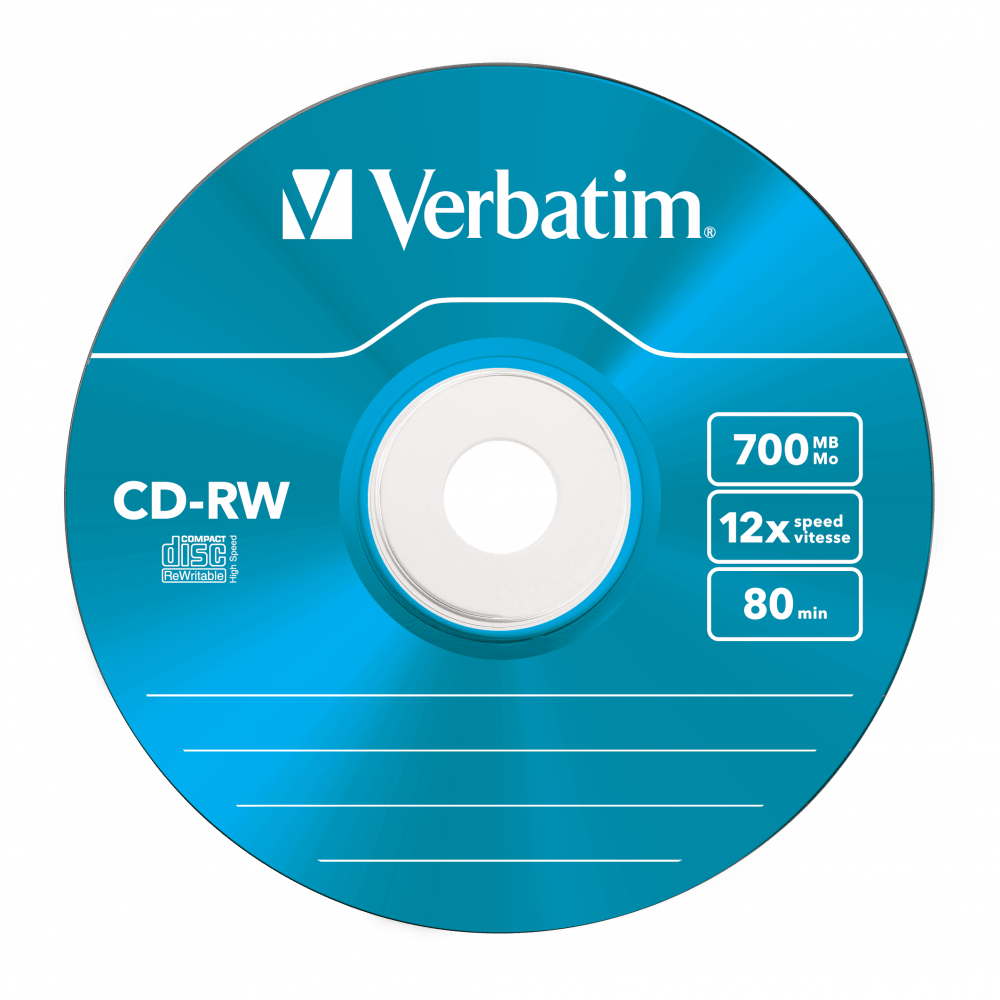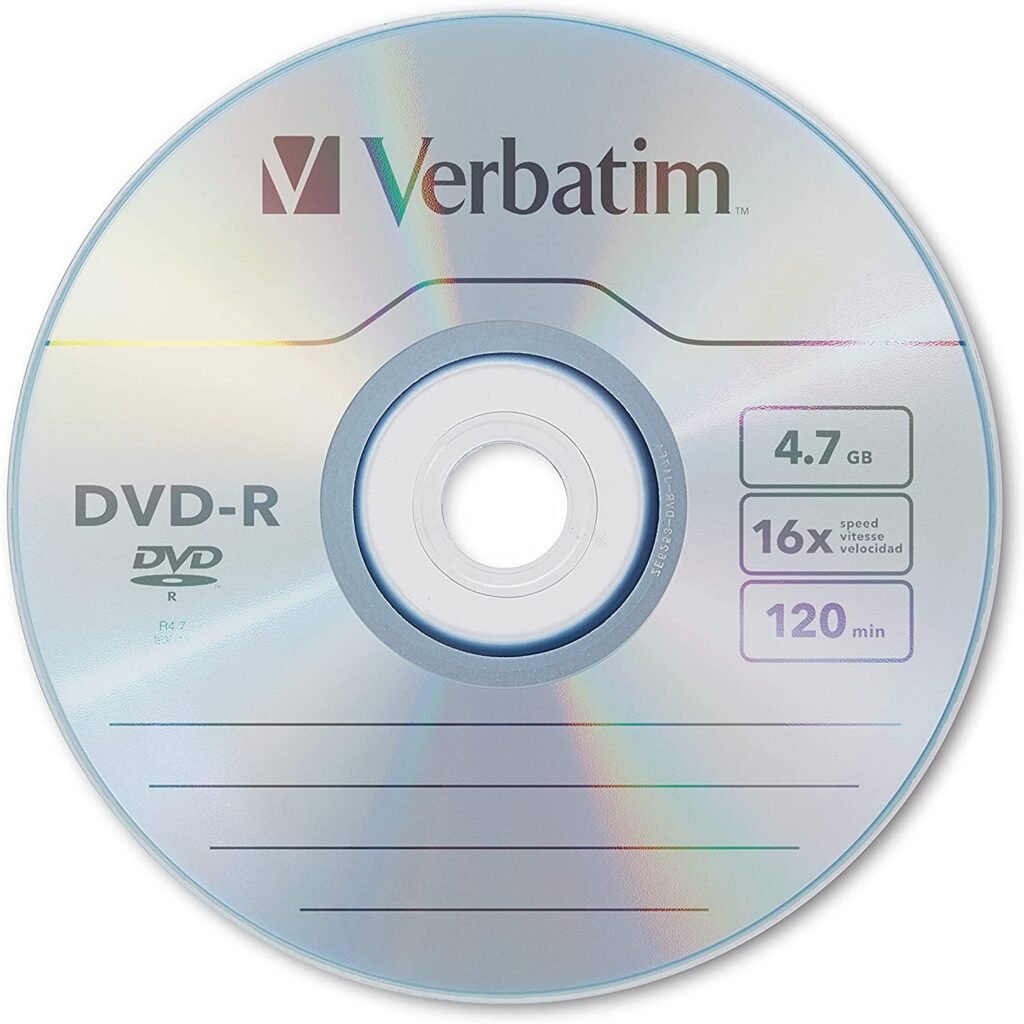Modern computing devices have a variety of peripherals (devices that connect to the system unit) that expand and improve their capabilities such as the most common ports, a long list of standard peripherals, mass storage devices such as flash drives and optical disc technologies, which are disappearing but not yet.
If you are in this age range or older, your energy, metabolism, and overall well-being could be quietly declining. Don’t wait until symptoms appear.
Ports for Peripherals
Whenever you are dealing with a malfunctioning device, you should remember that it is never just a device. This is a device and the port it is connected to. Before you begin troubleshooting your device, you should analyze the problems and technologies of some of the most common input/output (I/O) ports and see what needs to be done to keep them working well.
Serial Ports
Technicians sometimes have to support or maintain older peripherals, such as installed point-of-sale systems or network components running in the background. Many of these older peripherals connect to computers using serial connections, which use the recommended standard 232 (RS232), introduced back in 1960.
A serial port manifests itself as a 9-pin D-type male connector, called DB9 or RS232. You won’t find serial ports made in the last decade, but they are still important enough to include in this post.
USB Ports
Universal serial bus (USB) connects almost every type of peripherals one could consider today. Most people have used USB ports and devices. Core of USB is the USB host controller, an integrated circuit typically built into the motherboard chipset. The host controller acts as the interface between the system and each USB device that connects to it.
A single host controller supports up to 127 USB devices, although real-life circumstances create stricter limits. Even if a host controller supports a certain number of USB ports, there is no guarantee that the motherboard manufacturer will provide that number of ports. Some chipsets support 16 USB ports, but only a few motherboard manufacturers offer that many USB ports.
The host controller is shared by all devices connected to it, so speed and power are reduced with each device we add to the system.

The USB standard has gone through many revisions in the past, including: USB 1.1, 2.0, 3.0, 3.1, and 3.2.
USB 2.0 is fully compatible with USB 1.1 devices, while USB 3.0/3.1 is compatible with USB 2.0 devices. However, older devices will not run faster than before. To take advantage of faster USB speeds, you must connect a USB device to a USB port at least as fast as the device.
Backwards compatibility may allow you to use a faster USB device with a slower port, but a simple calculation will tell you how much time you’re sacrificing when you transfer a 2 GB file at 480 Mbps instead of 10 Gbps.
If your motherboard does not have, for example, USB 3.0 or faster ports, you have the option of adding an expansion card with USB ports of the desired speed.
USB ports tend to follow a color scheme. USB 1.0 – 1.1 are white, 2.0 ports are usually black; the 3.0 ports are dark blue; ports 3.1/3.2 are teal; and the USB 3.2 2×2 ports are red.
USB Cables and Connectors
When USB 1.1 was introduced, the standard defined two types of connectors: USB A and USB B. USB A connectors connect upward toward the host controller (which is why you see them on the PC) and USB B connectors connect down on USB devices.
The A and B plugs come in sizes: “standard” USB A/USB B, miniUSB A/miniUSB B, and micro USB A/micro USB B. The mini and micro USB A connectors were basically ignored; Most devices come wired. Mini USB B and micro USB B connectors connect smaller devices such as cameras and smartphones.
The introduction of USB 3.0 required an updated USB A connector and new Micro-B connectors, capable of handling much higher speeds. USB 1.1 and 2.0 cables use four-pin connectors, while USB 3.0/3.1 A and B ports and connectors use nine pins. The USB 3 A connector looks exactly like the older USB A connectors, inserting the new pins into the same old USB A connector.
Standards body USB-IF launched the universal USB Type-C connector and port to address the issue with A and unify connector types. USB Type-C replaces A and B plugs of all sizes.
Cable length is an important limitation to keep in mind with USB. USB 1.1 and USB 2.0 specifications allow a maximum cable length of 5 meters. Because USB is a bidirectional connection, as the cable gets longer, even a standard, well-shielded, 20-gauge twisted-pair USB cable begins to suffer from electrical interference.
USB Hubs
Each USB host controller supports up to 127 USB peripherals, but as mentioned above, most motherboard manufacturers only offer six to eight actual USB ports. So what do you do when you need to add more USB devices than the motherboard provides?
You can add more host controllers (in the form of internal cards) or you can use a USB hub. A USB hub is a device that extends a single USB connection to two or more USB ports, almost always directly from one of the USB ports connected to the root hub. USB hubs are usually integrated into peripherals such as the monitor or keyboard.

The concentrators also come in powered versions. If you choose to use a general-purpose USB hub like the one shown in the figure and you have power-hungry devices such as bus-powered external hard drives, use a powered hub. A single USB port only provides 500 milliamps of power, which must be divided among all devices connected to an unpowered hub. This means that a single power-hungry device connected to the hub can take all the power for itself, starving the other ports of power.
Common Peripherals
Peripherals enhance the capabilities of computing devices. Common peripherals include keyboards and mice, but there are many more such as:
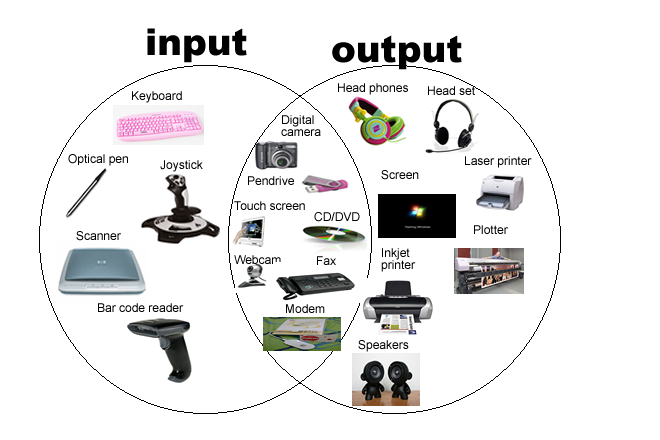
Keyboards
The keyboard are the oldest peripherals and is also the primary means of entering data into the computer. Its connection is made either through the old PS2 port, USB or wirelessly.
Pointing Devices (mouse and touchpad)
After the keyboard, the mice are the most used peripherals in computing equipment. Have you ever tried to use Windows, Chrome, or macOS without a mouse or other device to move the cursor? It’s not practical or fun, but it can be done. We all eventually have to learn to use navigation hotkeys for those times when mice fail.
Nor can we at any given time use only the keyboard or only the mouse, we necessarily have to use both because they are simply a complement to each other because each one has its function and for practical purposes neither can replace the other.
Normally, and because it is very practical, laptops do not have a mouse but a touchpad.
Biometric Devices
Biometric peripherals scan and remember unique aspects of various body parts, such as your iris, face, head image, or fingerprint, using some form of sensing device. This information is used as a key to prevent unauthorized people from accessing whatever the biometric device is securing.
Card Readers
Card readers peripherals are devices that make it easy to read information stored on cards, enabling a variety of applications, from electronic payments to access control and identity management.

Barcode Scanners/Scanners
Barcode scanners read standard Universal Product Code (UPC) barcodes or Quick Response (QR) codes, primarily to track inventory. Scanners enable easy updating of inventory databases stored on computing devices.
Touch screens
Touch screens deserve special mention. A touch screen is a monitor with some type of sensing device on its surface that detects the location and duration of contact, usually using a finger or stylus. All touch screens then provide this contact information to the PC as if it were a click of the mouse. Touch screens are used in situations where conventional mouse or keyboard input is impossible or impractical, the most obvious example being the smartphones, but there are also many more such as:
- Smart watches
- Fitness monitors
- Information kiosks
- Point-of-sale systems
- Tablets
- E-readers
KVM switches
A keyboard, video, mouse (KVM) switch is a hardware device that most commonly enables multiple computers to be viewed and controlled by a single mouse, keyboard, and screen. Some KVM switches reverse that capability, enabling a single computer to be controlled by multiple keyboards, mice, or other devices. KVM switches are especially useful in data centers where multiple servers are rack mounted, space is limited, and power is a concern. An administrator can use a single KVM switch to control multiple server systems from a single keyboard, mouse, and monitor.
Game controllers and joysticks
Having the right controller for each type of game is important to enjoy an enjoyable experience. Typically two peripherals are used to control PC games, game controllers and joysticks.
Digitizers
A digitizer allows users to paint, write in ink, pencil, or otherwise draw on a computer. This digitizer receives information through a special surface. When a user presses against the surface, typically with a stylus or stylus, the surface transforms (or digitizes) analog movements into digital information. The drawing application receives the information from the digitizer and converts it to an image on the screen.
Digital cameras
Digital cameras capture every moment of our particular interest and are essential tools for all types of image capture. Due to the above they seem to be integrated with each new device. Save images and videos on some type of removable storage media.
The most common media used in these modern cameras is the Secure Digital (SD) card and more recently the microSD. Consumer digital cameras are disappearing because we all have one built into our smartphones.
The days of the SD card are numbered in favor of smaller, faster and higher capacity digital cards (microSD). There are others that you might run into when approaching professional chambers. Digital cameras plug directly into a USB port or connect to a Wi-Fi network. Another common option is to connect the camera’s storage media to the computer, using one of the many digital media readers available.
You can find readers designed specifically for SD cards, as well as other types. Many readers can handle multiple multimedia formats. Many computers come with a built-in SD card reader.

Webcams
Cameras standing alone or on computer monitors, often called webcams because their most common use is video communication over the Internet, allow people to interact over networks with both voice and video. Webcams vary greatly in quality and price.
Webcams vary in image and sound capture quality. Because webcams are primarily used for video chatting, they tend to be marketed similarly to other video cameras using terms like 720p, HD, and 4K. The most common dedicated webcams today provide a 1080p experience.
Most people who use online videos also require a microphone. Many webcams come with microphones or you can use a standalone device. Those who do a lot of video conferencing may prefer a good quality headset for talking and listening.
Speakers, and Microphones
Virtually every computing device today comes with components for capturing and outputting sound: a sound device built into the motherboard or a dedicated sound card, speakers, microphone.
Monitors and Printers
These are very broad topics to address separately in another post.
Removable or Portable Storage Devices
Removable media refers to any type of mass storage device that you may use in one system and then easily remove from that system and use in another. Removable media is the perfect tool for software distribution, data archiving, and system backup.
Flash Memory
Flash memory, the same flash memory that replaced ROM chips for the system BIOS, found another home in personal computing devices in the form of removable mass storage devices. Flash memory comes in two families: USB sticks and memory cards.
USB flash drives
USB flash drives are flash devices that have a standard USB connector. USB flash drives have replaced virtually all other removable rewritable media as a way to transfer files or save copies of important programs.
The smallest USB flash drives are slightly larger than an adult’s thumbnail; others are larger and rounder. Drives are hot-swappable on all modern operating systems. Simply plug one into any USB port and it will appear in File Explorer or on your desktop as a removable storage device.
After connecting the drive to a USB port, you can copy or move data to or from the drive and then unplug the drive and take it with you. You can read, write and delete files directly from the drive. Since these are USB devices, they do not need an external power source. Non-volatile flash memory is solid state, so it is shock resistant and is supposed to retain data securely for a decade.
Today’s operating systems allow you to boot from a USB stick, replacing traditional CDs and DVDs with fast flash drives. Most classic bootable utility CD manufacturers have created USB versions that look for your USB stick and add an operating system with the utilities you want to use.
To boot the system in the mentioned way from a USB stick, change the boot order in system settings to a USB flash drive. If you use the wrong boot order, the BIOS will ignore the USB stick and go directly to the SSD or hard drive.
Memory cards
Memory card is a generic term for a series of small cards used in cameras, smartphones and other devices. Memory cards are very small and are a great way to store data on cameras and smartphones and then transfer it to your computer.
CompactFlash CompactFlash (CF) is the oldest removable flash card standard.
Secure Digital Secure Digital (SD) cards, as mentioned above, are common, but becoming less so. About the size of a postage stamp, you’ll see SD cards in almost any type of device that uses flash media.
In addition to full-size SD cards, there are two smaller forms called mini Secure Digital (miniSD) cards and micro Secure Digital (microSD) cards. Today, the miniSD format has fallen out of use, but full-size SD is still popular in cameras and microSD is often found in other small devices where its small size is an advantage. The figure shows the mini, micro and full-size forms of SD cards.

Memory Card Readers
Whatever type of flash memory you use, your computer should have a memory card reader to directly access the data on the card since this is one of the essential peripherals in computing equipment. If not, several USB memory card readers are now available, and many home printers come with built-in SD readers, useful when you want to extract photos from your camera for quick printing.
Whatever type of flash memory you have, understand that it acts exactly like any other mass storage drive. If you want, you can format a memory card or copy, paste and rename files.
External Hard Disks
External hard disks are portable storage peripherals devices that connect to a computer or other devices via USB or other interfaces. These peripherals provide additional storage space and are commonly used for backing up data, transferring files, and expanding storage capacity.
External hard disks consist of a traditional hard drive (HDD) or a solid-state drive (SSD) enclosed in a protective casing. They come in various storage capacities ranging from a few hundred gigabytes to multiple terabytes. Some external hard disks require an external power source, while others draw power from the device they are connected to, typically via USB.
These devices are designed to be portable, making them convenient for users who need to carry large amounts of data with them. They often feature robust casing to protect the internal drive from physical damage and may include additional features like data encryption, shock resistance, waterproof and automatic backup software. Some of the most prestigious brands are: Western Digital, Toshiba, Seagate and Adata.
Optical Media Drives
Optical disk is the generic term for shiny disks 12 centimeters wide. Drives that support them are called optical drives. Optical drives have almost completely disappeared, replaced by flash media. You’ll see them on older computers.
CD, DVD, and Blu-ray Disc drives and discs come in a variety of presentations and formats. The compact disc (CD) is a medium that was originally designed in the early 1980s as a replacement for vinyl records. The digital versatile disk (DVD) eliminated VHS cassette tapes from the commercial home movie market and became a competitor for backup and high-capacity storage. Blu-ray Disc (BD) became the only high-capacity 4K high-definition optical format.
Beyond those three big well-known names, the term “optical disk” refers to technologies such as CD-ROM, CD-R, CD-RW, DVD, DVD+RW, BD-R, BD-RE, etc.
CD-Media
The best way to understand optical disc technologies is to classify the many varieties available, starting with the first: the compact disc.
CDs store data by using microscopic holes etched into a glass master CD with a powerful laser. CDs store data on only one side of the disc. The CD drive reads the holes and non-hole areas (lands) and converts the pattern into ones and zeros.
CD Formats The first CDs were designed to play music and organized the music in a special format called CD-Digital Audio (CDDA), which we normally call simply CD-audio. CD-audio divides CD data into tracks of variable length; On music CDs, each song has one track.
Audio CD is a great way to store music, but it lacks advanced error checking, file support, or directory structure, making it a terrible way to store data. For this reason, The Powers That Be created a special method of storing data on a CD, called a CD-ROM. The CD-ROM format divides the CD into fixed sectors, each with 2353 bytes.
Early CD-ROM drives processed data at approximately 150 KBps, copying the speed of the original CD audio format. Since the day the first PC CD-ROM drives hit the market, there has been a desire to speed them up to increase their data throughput. Each increase in speed is measured in multiples of the original 150 KBps units and is assigned an X to show the speed relative to the first (1X) units. Here is a list of common CD-ROM speeds, including most early speeds that are no longer produced:
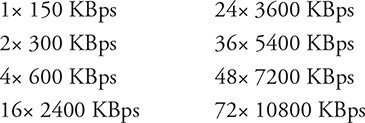
CD-R
In the mid-1990s, the CD industry introduced the CD-Recordable (CD-R) standard, which allows affordable CD-R drives, often called CD burners, to add data to special CD-R discs. Any CD-ROM drive can read data stored on CD-R, and all CD-R drives can read regular CD-ROMs. CD-R discs come in two varieties: a 74-minute disc containing approximately 650 MB and an 80-minute disc containing approximately 700 MB. A CD-R burner should be specifically designed to support the longer, 80-minute CD-R format; most drives you’ll find can do this.
CD-R discs work similarly to regular CD-ROMs, although the chemicals used to make them produce a brightly colored recording side on almost all CD-R discs. CD-ROM discs, on the other hand, have a silver data side. CD-R technology records data by using organic dyes embedded in the disc. CD-R recorders have a second recording laser, about ten times more powerful than the reading laser, which heats the organic dye. This causes a change in the reflectivity of the surface, creating the functional equivalent of the pits on a CD-ROM.
CD-R drives have two important speeds: the writing speed and the reading speed, both expressed as multiples of the 150 KBps speed of the original CD-ROM drives. The write speed, which appears first, is always equal to or less than the read speed. For example, a CD-R drive with a specification of 8×24× would write at 8× and read at 24×.
CD-RW
Just as CD-R drives could write CD-R discs and read CD-ROMs, a newer type of drive called CD-rewritable (CD-RW) took over the CD-R drive recording market. Although this drive has its own type of CD-RW discs, it can also record to CD-R discs, which are much cheaper.
The CD-RW drive specifications have three multiplier values. The first shows the CD-R write speed, the second shows the CD-RW rewrite speed, and the third shows the read speed. Write, rewrite, and read speeds vary greatly between different brands of CD-RW drives; Here are some representative samples: 8×4×32×, 12×10×32× and 48×24×48×.
Windows and CD-Media
Virtually all optical drives use the same interface as your mass storage drives. You just plug in the drive and, assuming you didn’t make any physical installation mistakes, the drive appears in Windows
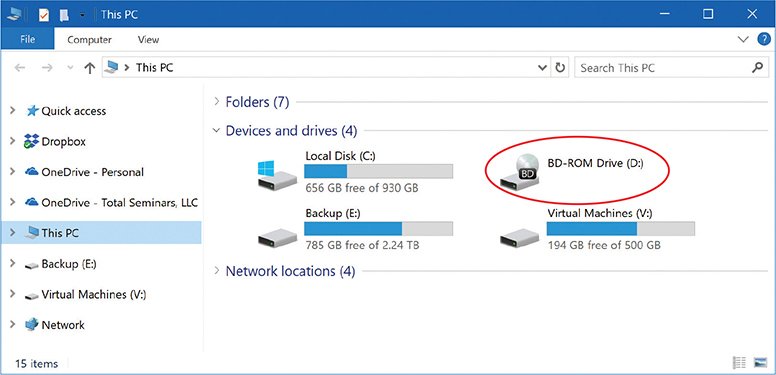
DVD-Media
For years, the video industry attempted to create an optical medium to replace video tape. DVD was developed by a large consortium of electronics and entertainment companies in the early 1990s and released as digital video discs in 1995. The transformation of DVD into a data storage medium required a name change to versatile discs. digital.
The best word to describe a DVD is capacity. The smallest capacity DVD has 4.37 GB of data, or two hours of standard definition video. Higher capacity DVD versions store approximately 16 GB of data, or more than eight hours of video.
DVD-ROM is the DVD equivalent of the standard CD-ROM data format, except that it is capable of storing up to almost 16 GB of data. Almost all DVD-ROM drives are also fully compatible with DVD-video, as well as most CD-ROM formats. Most DVD drives sold with PCs are DVD-ROM drives.
The IT industry has no less than three different standards for recordable DVD media: DVD-R, DVD-RW and DVD-RW DL. DVD-R discs work like CD-Rs. You can write to them but not delete or alter what is written. DVD-RW discs can be written and rewritable, just like CD-RW discs. DVD-RW DL can be written in two layers, doubling the capacity. Most DVD drives can read all formats.
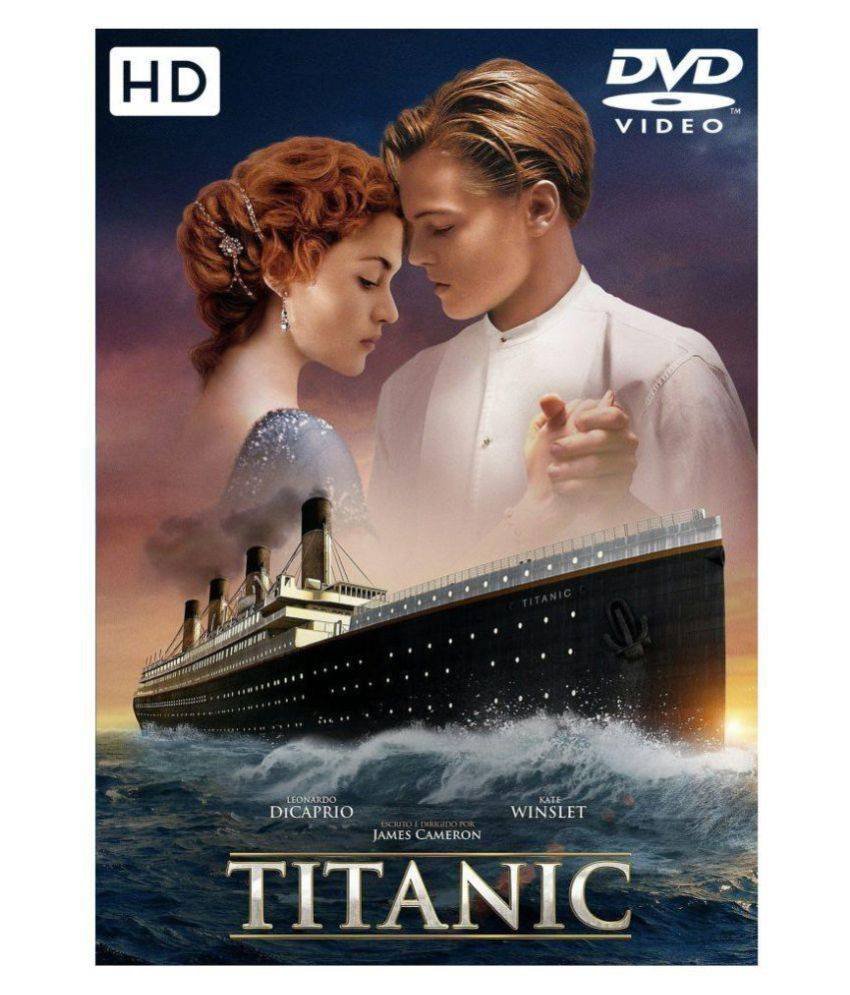
Blu-ray Disc Media
Blu-ray Disc is the latest generation in optical disc format and storage technology. Due to its almost perfect audio and video quality; mass acceptance by leading companies in the computer, electronics, gaming, music, retail and film industries; and huge storage capacities of up to 25 GB (single-layer disc), 50 GB (dual-layer disc) and 100 GB (BDXL), Blu-ray Disc technology enjoyed great popularity until flash memory prices fell in the 2010s to basically eliminate all optical media.
BD-ROM (Read Only) is the Blu-ray Disc equivalent of the standard DVD-ROM data format except, as noted above, it can store much more data and produces superior audio and video results. Almost all BD-ROM drives are fully backwards compatible and support DVD video as well as most CD-ROM formats.
If you want to display the best possible movie image quality on your HDTV, you should purchase a Blu-ray Disc player and use Blu-ray discs instead of DVDs. Most new computer systems do not come standard with optical drives installed. You can often order a custom system with a Blu-ray drive or you can simply connect one yourself.
BD-R and BD-RE Blu-ray discs come in two recordable formats, BD-R (recordable) and BD-RE (rewritable). You can write to a BD-R disc once. You can write and erase a BD-RE disc multiple times. There are also BD-R and BD-RE versions of mini Blu-ray discs.
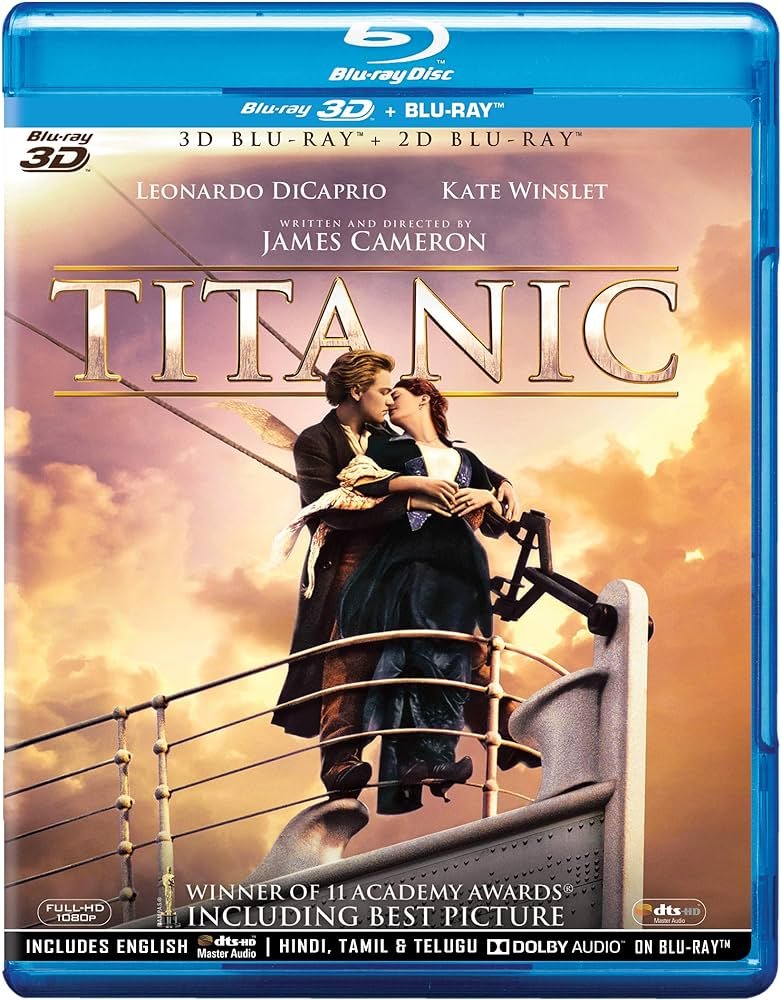
Installing Optical Drives
At first glance, this peripherals of all types appear absolutely identical. If you look closely at an optical drive, you’ll usually see its function stamped on the front of the case or printed on a label somewhere less obvious like on the back of the drive.
Most this peripherals use a SATA connection. External peripherals typically use USB connections.
Discover More of Technology Splendor: Explore Our Other Sites
Health Fuels Everything
Energy, clarity, and balance are the foundation of every dream. Without health, wealth loses its shine and relationships lose their spark. Discover strategies to strengthen your body, sharpen your mind, and energize your spirit.
Discover Your Integral HealthRelationships Give Life Meaning
Health gives you energy. Wealth gives you freedom. But only deep, authentic relationships give life true purpose. Discover the tools to connect, love, and communicate at your best.
Improve Your Relationships